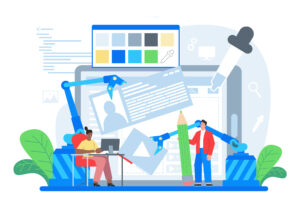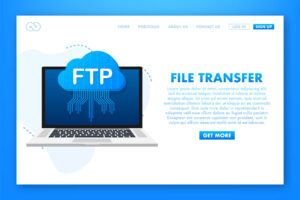
初心者でも簡単にWordPressブログを始める方法

ブログを始めたいけど難しくて面倒臭そうだなとか、何から始めたらいいのかわからないといった方に対して「ブログの始め方」をわかりやすく解説していきたいと思います。
パソコンやインターネットに詳しくなくても誰でも気軽に始めることができるのがブログの魅力の1つです。
ブログとは
元々は「Web Log」(ウェブログ)と呼ばれていて、Webサイト上の日記や情報サイトなどのWebページなどがそれにあたります。
そしてその「Web Log」(ウェブログ)が「Blog」(ブログ)と略される形で呼ばれるようになりました。
最近では自身のブログに広告を貼り付けて広告収入を得ている方も沢山みかけます。
ブログには「無料ブログ」と「有料ブログ」の2種類ある
ブログには「無料ブログ」と「有料ブログ」の2つのジャンルを選んで開始することができます。それぞれに「メリット」「デメリット」があります。
無料ブログ
「Amebaブログ」や「はてなブログ」などの無料で設置できるブログサービスです。
無料ブログのメリット
- 簡単に始めることができる
- 無料で始めれる
- セキュリティ面での対策を気にする必要がない
無料ブログのデメリット
- 急にブログを削除されてしまうことがある
- 広告が強制的に表示されることがある
- デザインの自由度が低い
- 記事が上位表示されづらい
有料ブログ
有料ブログは自分でドメインとサーバーを用意してブログを立ち上げます。
有料ブログのメリット
- ブログを急に削除される心配がない
- デザインの自由度が高い
- 好きな広告を自由に掲載でき、その収益が自分のものになる
- 無料ブログに比べてアクセスを集めやすい
有料ブログのデメリット
- ドメイン代とサーバー代の費用がかかる
- ブログを開始した当初はアクセスはほぼゼロ
- セキュリティなどの対策を自分でやらなければならない
アクセス数増加や収益を目指すなら有料ブログが有利
ブログでアクセス数増加や収益化をめざすのであれば有料ブログで始めるべきです。
有料ブログなのでサーバー代やドメイン代など費用は少しかかりますが、それ以上にアクセス数増加や収益的なメリットが大きいので本格的にブログを始めるのであれば、有料ブログで始めることをおすすめします。
下記で有料ブログを開設する流れを説明していきます。
有料ブログを始めるために用意するもの
有料ブログを開始するためには下記の3つが必要になってきます。
- ドメイン
- レンタルサーバー
- WordPress
ドメインは簡単にいえばサイトの「住所」です。このサイトですと「https://terucode.com」がドメイン名になります。
レンタルサーバーはサイトの「土地」にあたります。自分のサイトを構成するファイルを保管しておく場所です。ここに保管しておくことでたくさんの人がインターネット上でサイトを見ることができます。
WordPressはCMS(コンテンツ・マネジメント・システム)の1つで初心者でも簡単にホームページを作ってブログを投稿できるシステムです。いま世界のサイトの43%はWordPressで作られています。
この3つを使ってサイトをつくっていきます。
有料ブログにかかる費用はプランや業者によって変わってきますが、
だいたいサーバー代は月々1,000円位、ドメイン代は年間1,000円位なので、費用的にはそんなに高くは無いと思います。
ちなみにWordPressは無料で使用することができます。
ブログ開設までの具体的な流れ
まず「土地」であるレンタルサーバーを用意しなければなりません。
レンタルサーバー業者は有名なところですと「Xserver」「さくらインターネット」「ロリポップ」などがありますが、今回はXサーバーでブログを開設する方法を紹介していきたいと思います。
ちなみにこのサイトも「Xserver」を使って運用しています。
他のレンタルサーバー会社は正直使ったことがないので正しい評価はできませんが、いままで「Xserver」を使っていて、機能やセキュリティ面でトラブルもなく円滑にサイトを運用できているので信頼できるレンタルサーバー業者だと感じています。
Xsaverに申し込みをする
まず「Xserver公式サイト」に行き、プラン一覧から左側の「スタンダードプラン」をクリックしましょう。
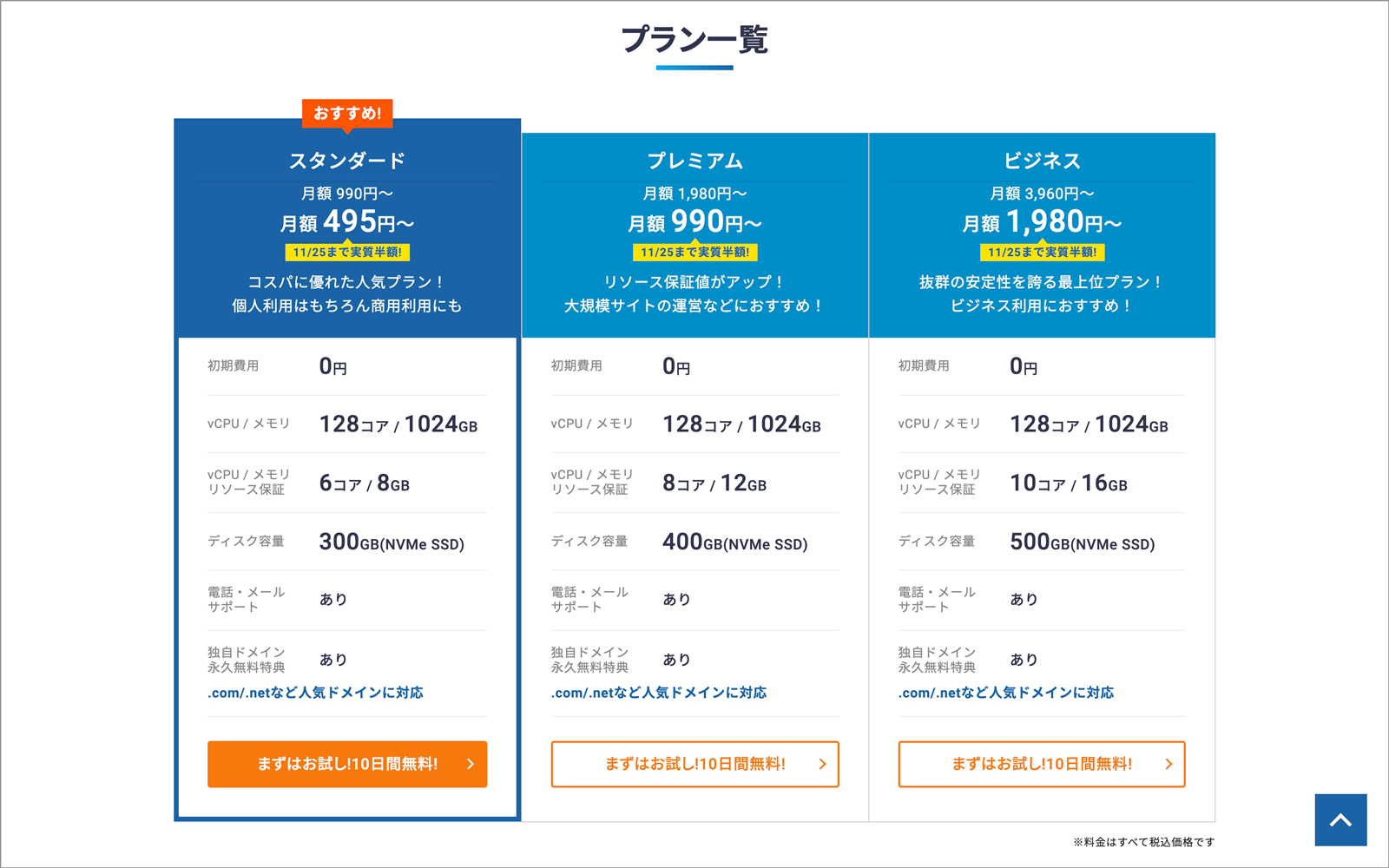
お申し込みフォームの画面にうつるのでそこから「新規お申込み」の方をクリックします。
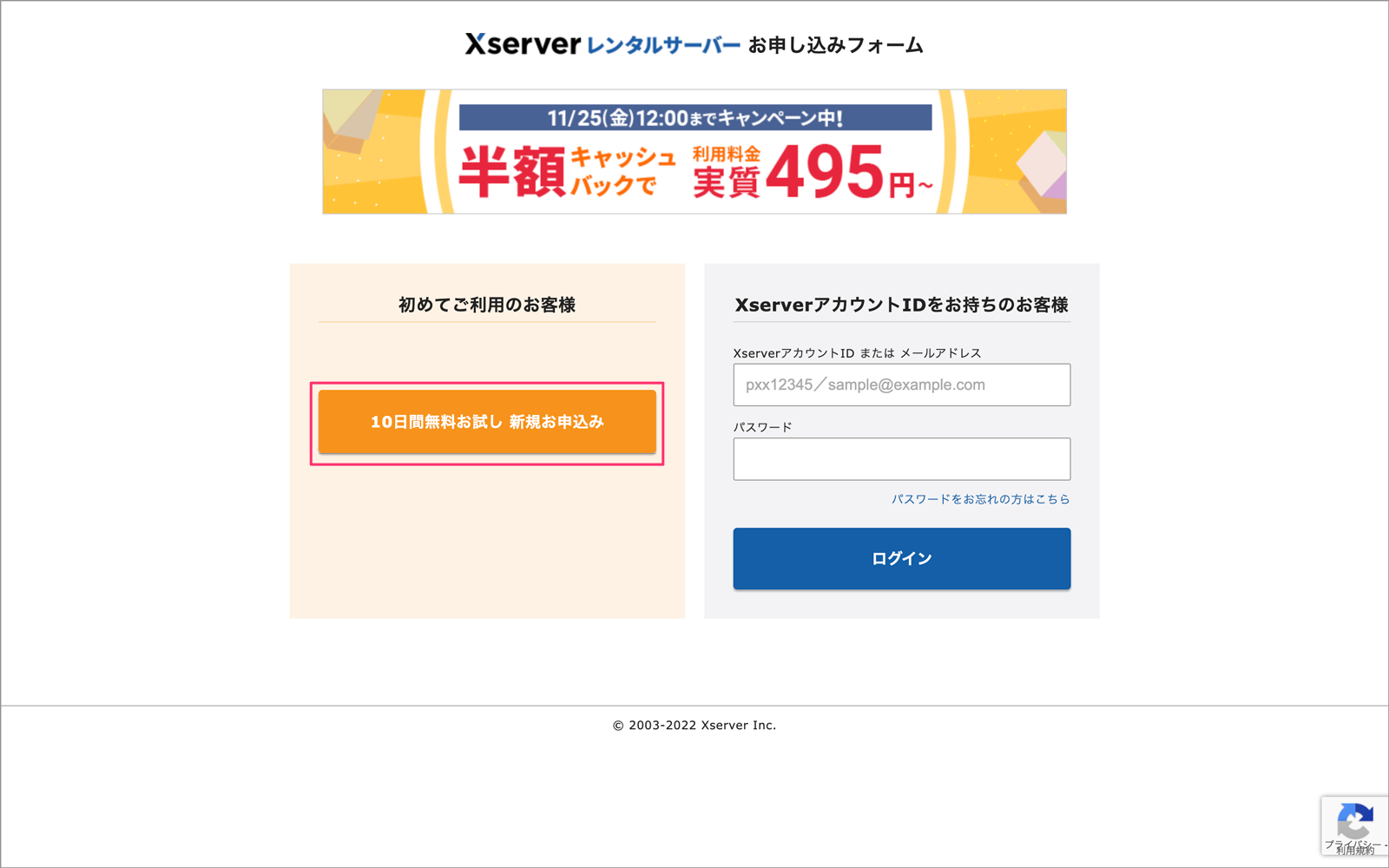
名前やパスワードなど必要な情報を入力し次へ進むをクリックします。
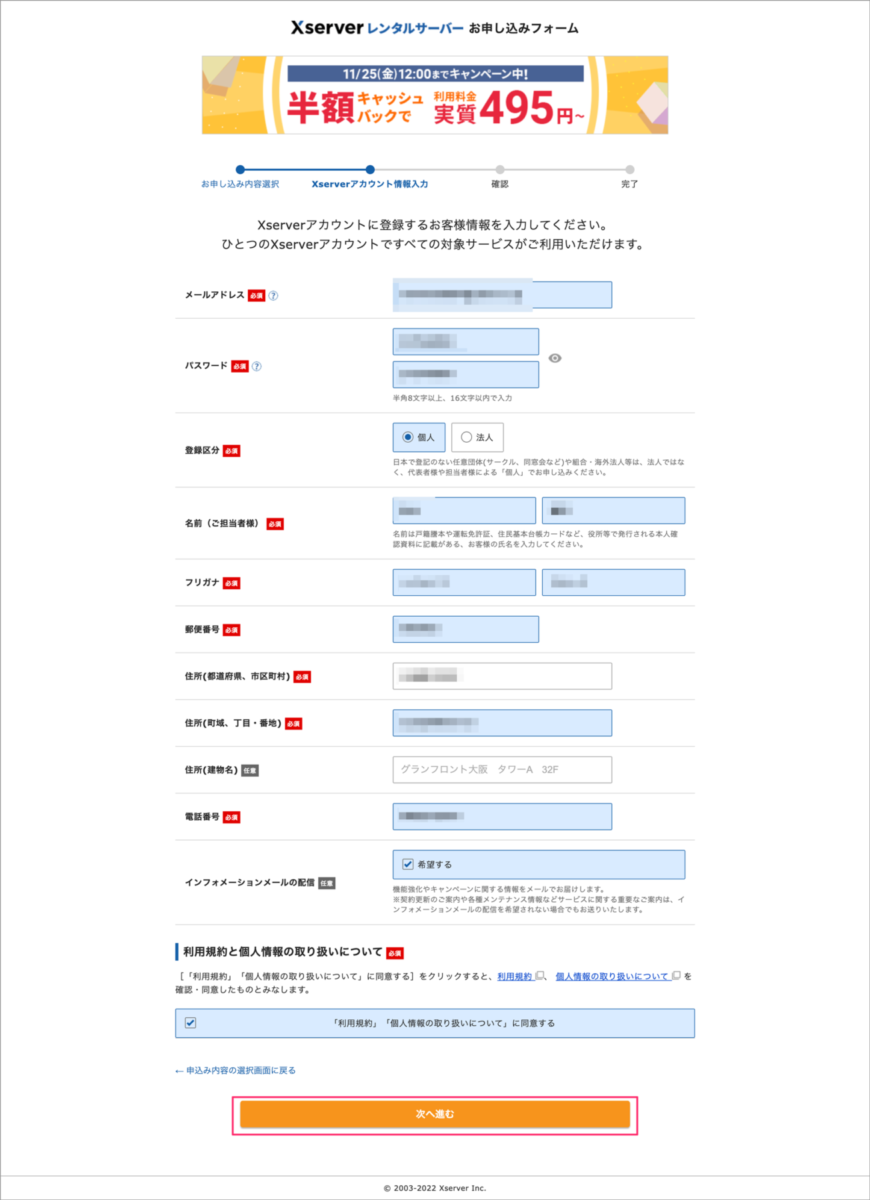
登録したメールアドレスに「確認コード」が送信されてくるので入力して「次へ進む」をクリックします。
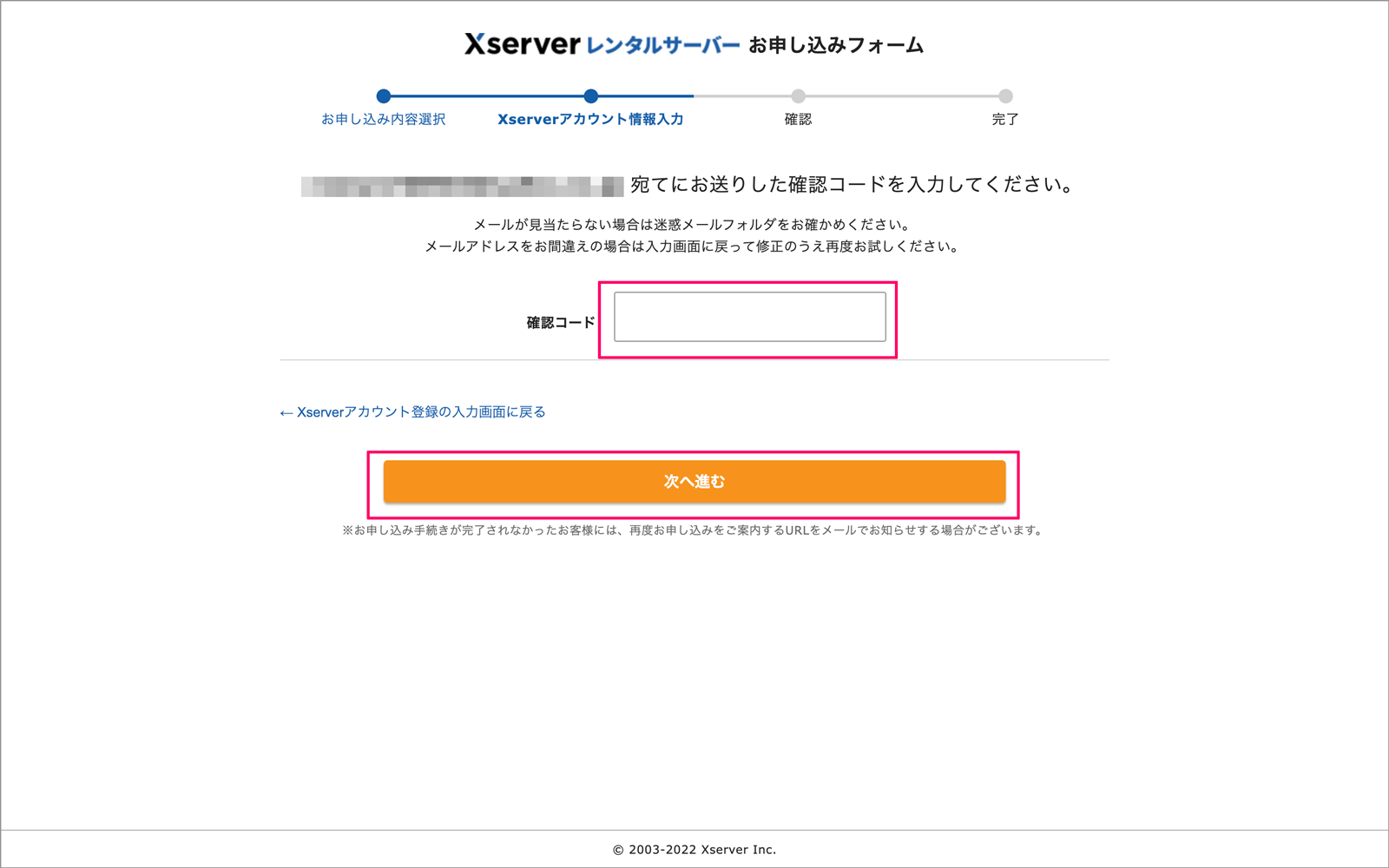
入力した内容の確認画面に移るので名前や住所に誤りがないか確認して「SMS・電話認証へ進む」をクリックします。
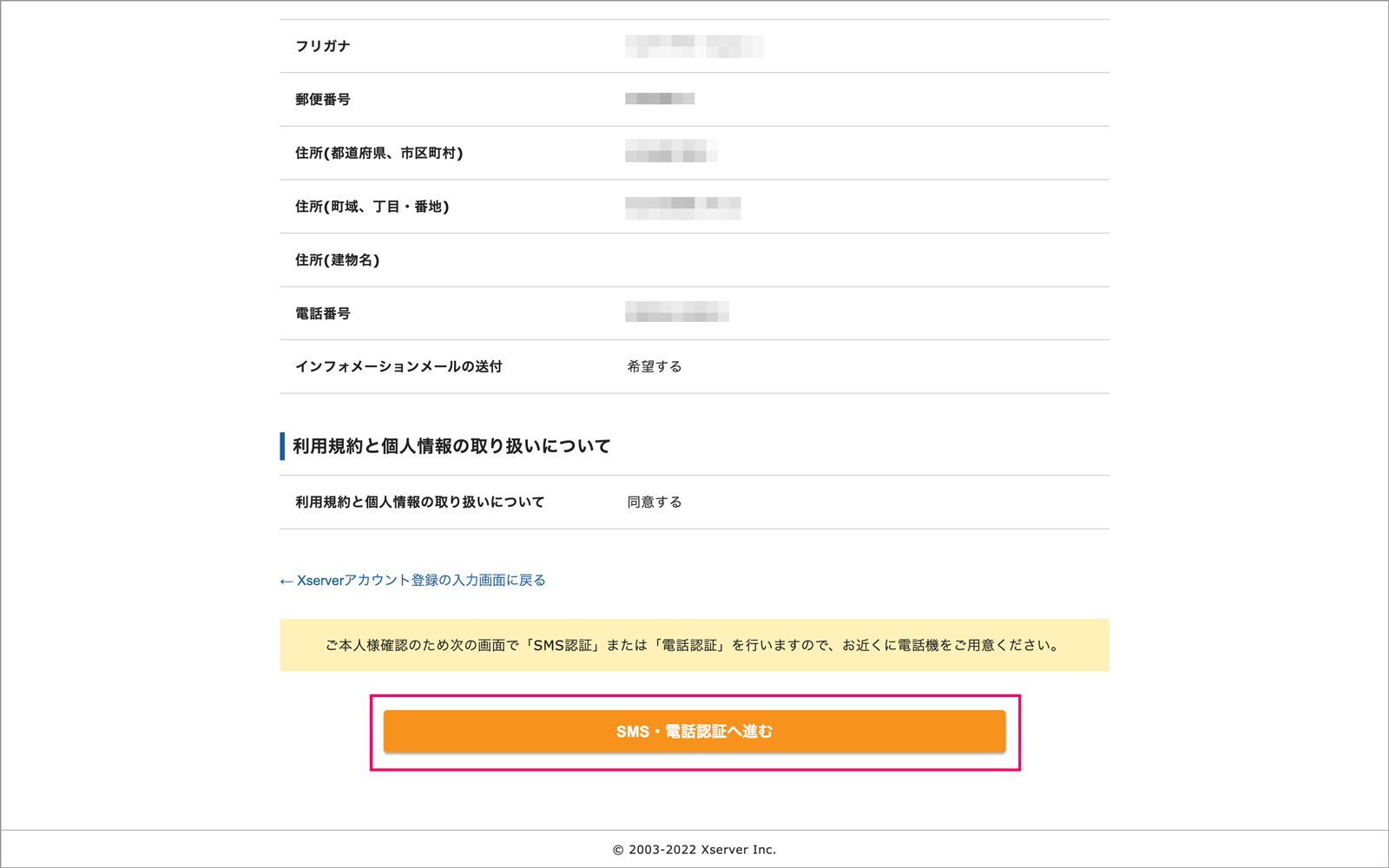
認証コードを取得する方法を「テキストメッセージで取得(SMS)」にチェックをいれて、「認証コードを取得する」をクリックします。
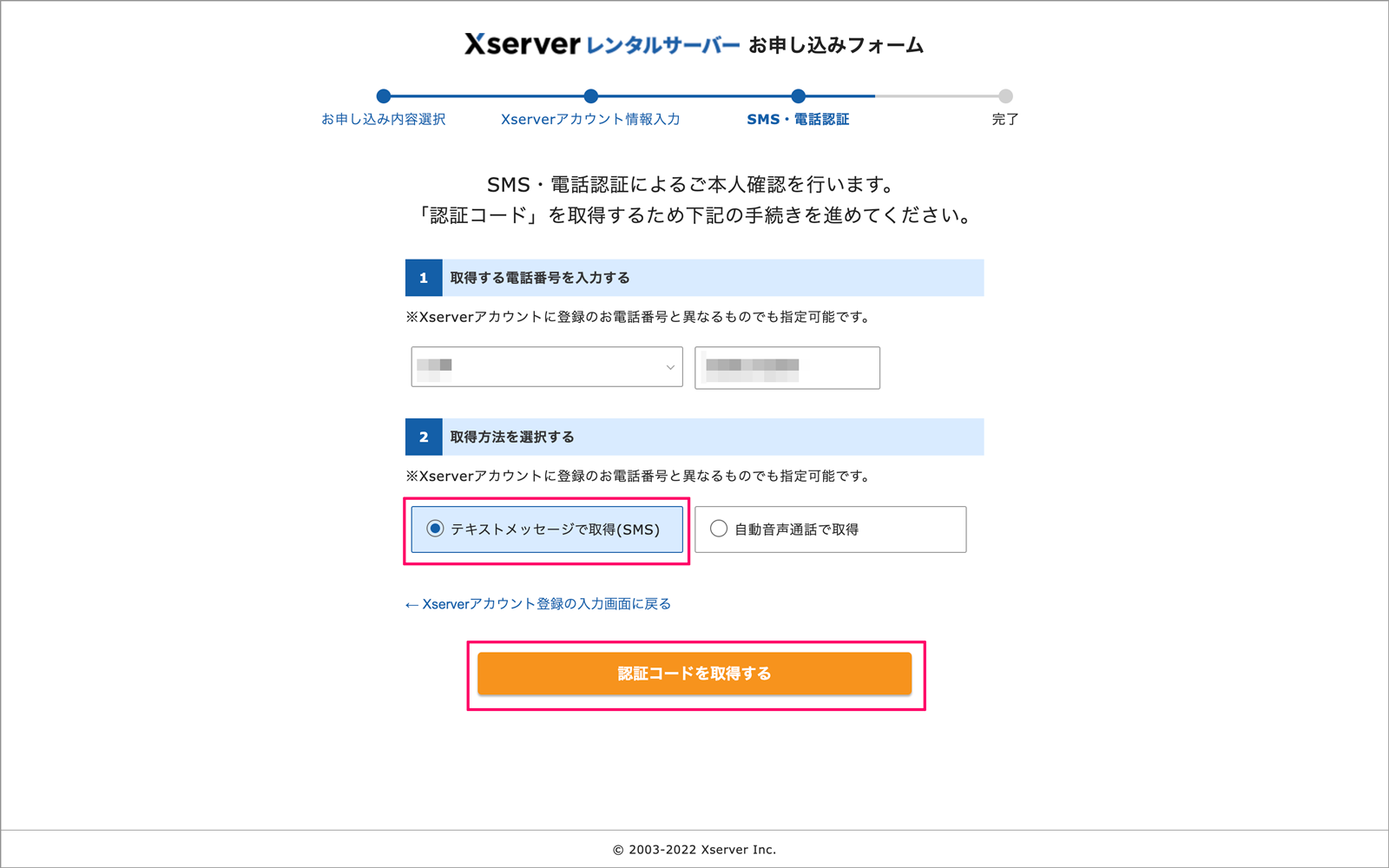
スマホのSMSに数字のパスワードが送られてくるので入力し、「認証して申し込みを完了する」をクリックします。
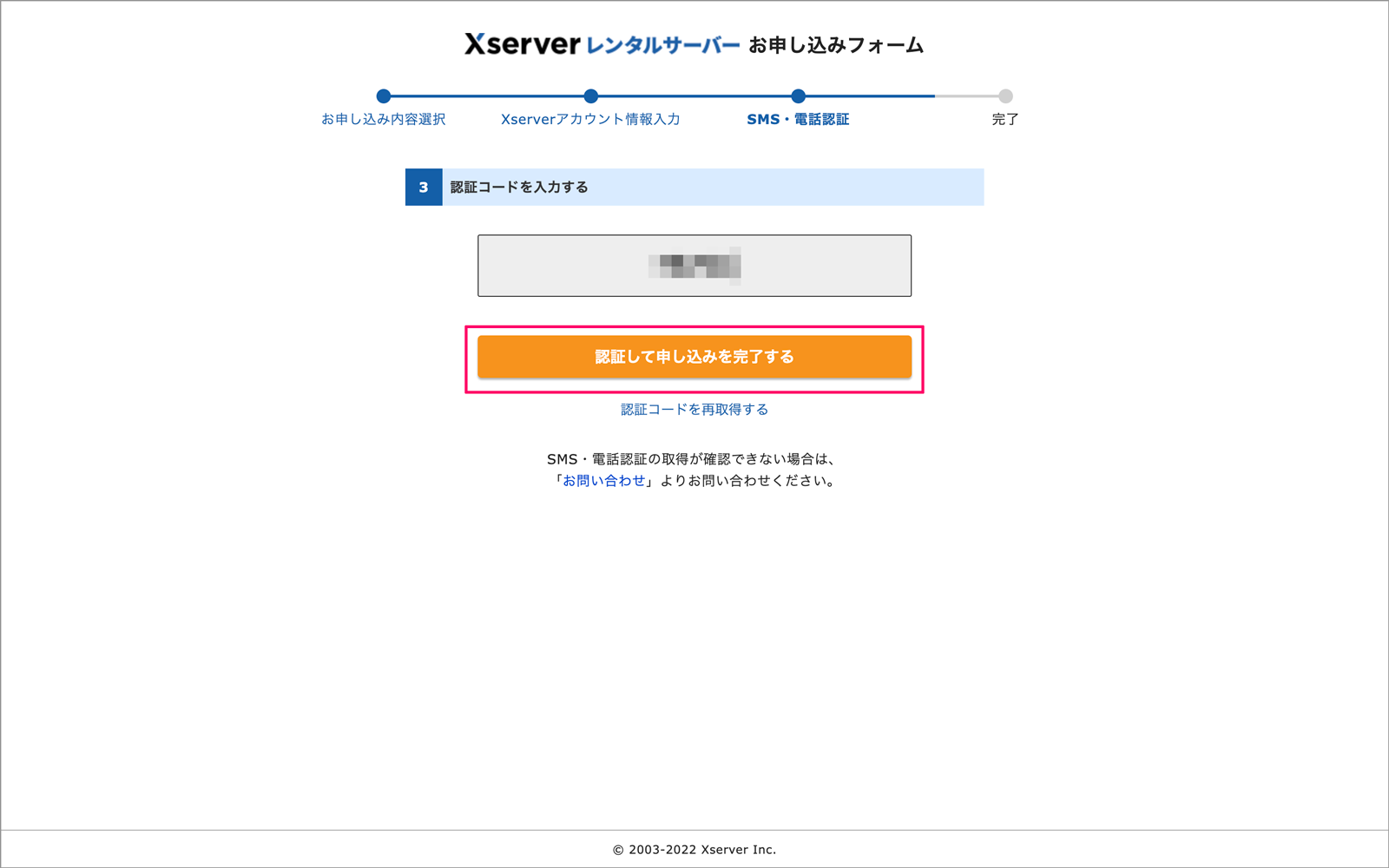
申し込み完了のポップが表示されるのでそれを確認してサーバーの登録は完了となります。
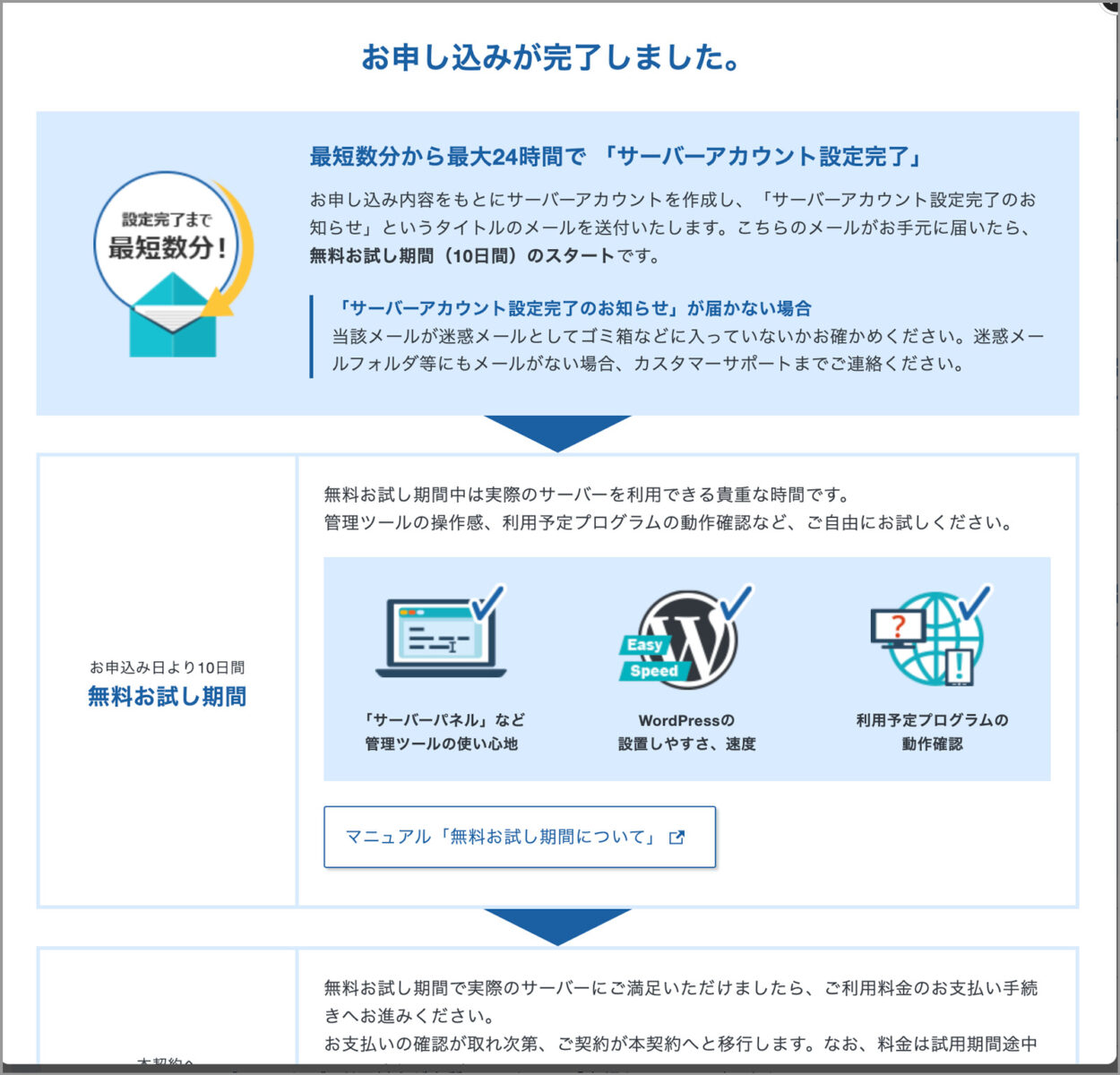
登録終了後すぐXサーバーから「サーバーアカウント設定完了」メールがとどきます。
そこに「Xserverアカウント」や「サーバーパネル」にログインするための情報が記載されているので大切に保管しておくことをおすすめします。
ドメインを取得する
ブログを開設するにはドメインも必要になってきます。
ドメインには大きく分けて「独自ドメイン」と「共有ドメイン」があります。
双方ともメリット・デメリットがありますが、独自ドメインの方が集客と収益に有利なのでブログ開設には基本的に独自ドメインを使っていきます。
ドメイン取得サービスといえば「お名前.com」や「ムームードメイン」が有名ですが、Xサーバーでもドメイン取得サービスを扱っているので今回そちらを利用していきたいと思います。
まずXサーバーアカウントにログインして「ドメイン取得」をクリックします。
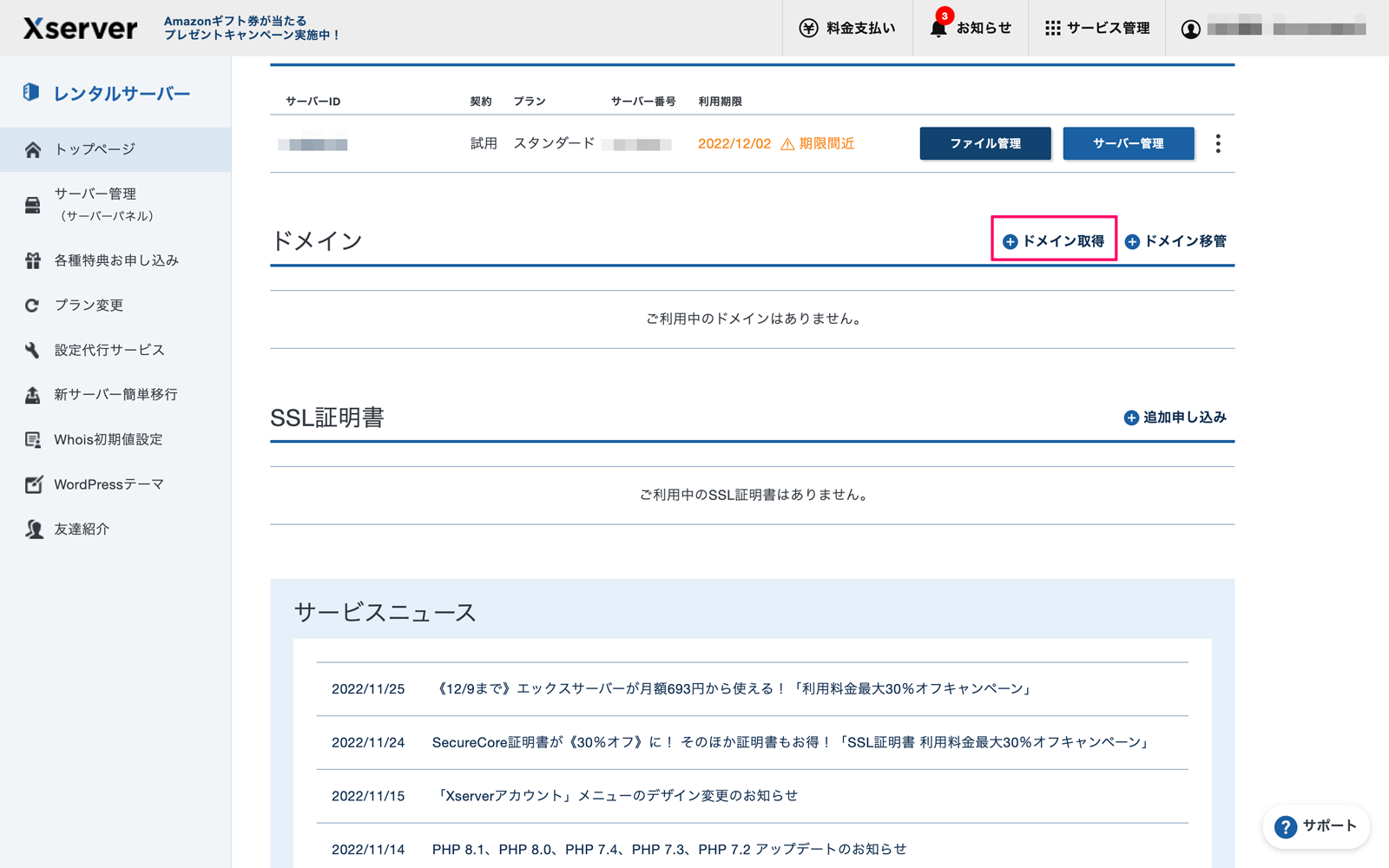
好きな半角英数字でドメイン名を入力して「com」にチェックをいれます。
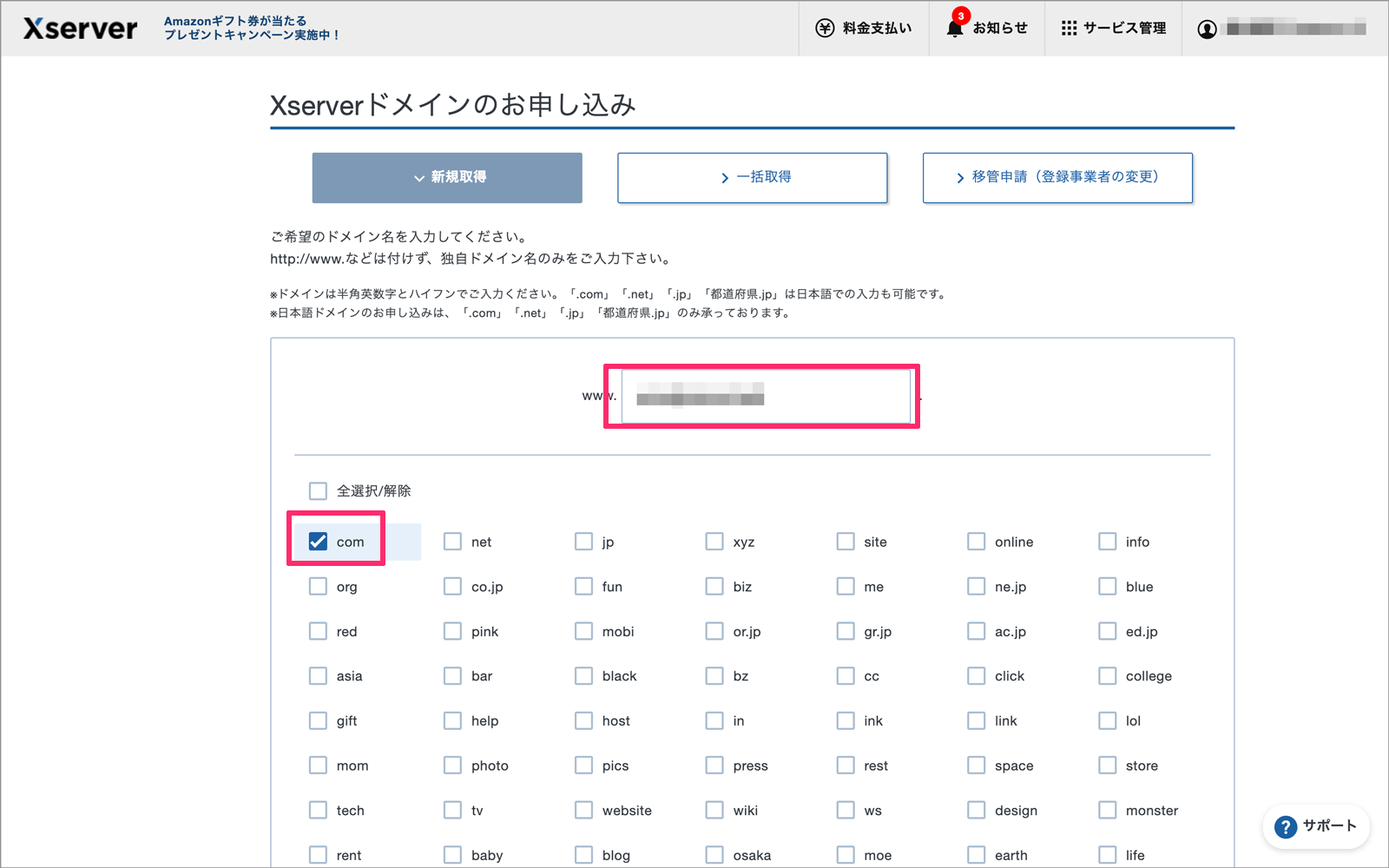
「ドメインを検索する」をクリックします。
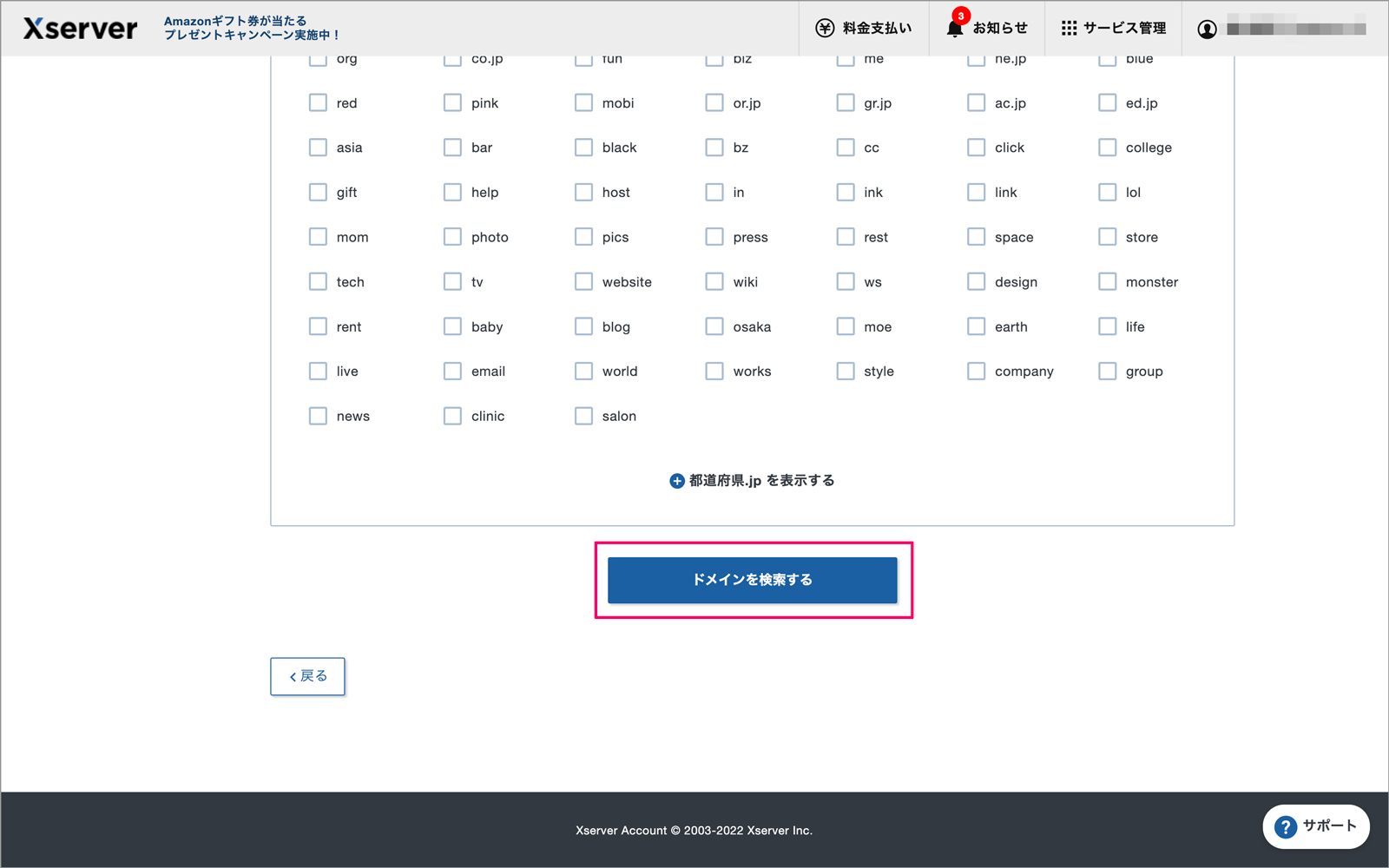
検索結果に使用できるドメインの一覧が表示されます。使用したいドメインと「利用規約」「個人情報の取り扱いについて」に同意するにチェックを入れ、「お申込み内容の確認とお支払いへ進む」をクリックします。
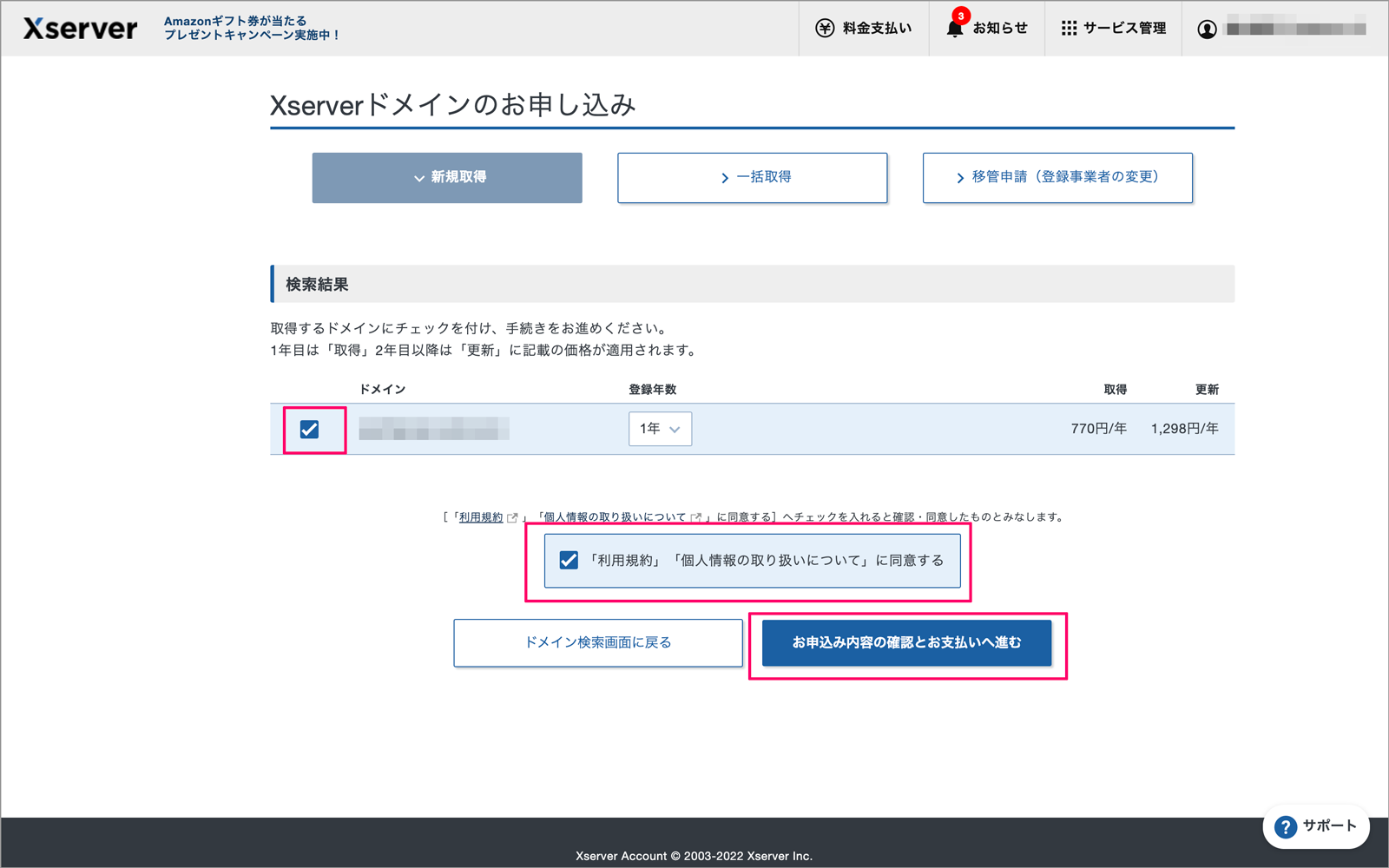
希望の支払い方法にチェックを入れ、「決済画面へ進む」をクリックします。
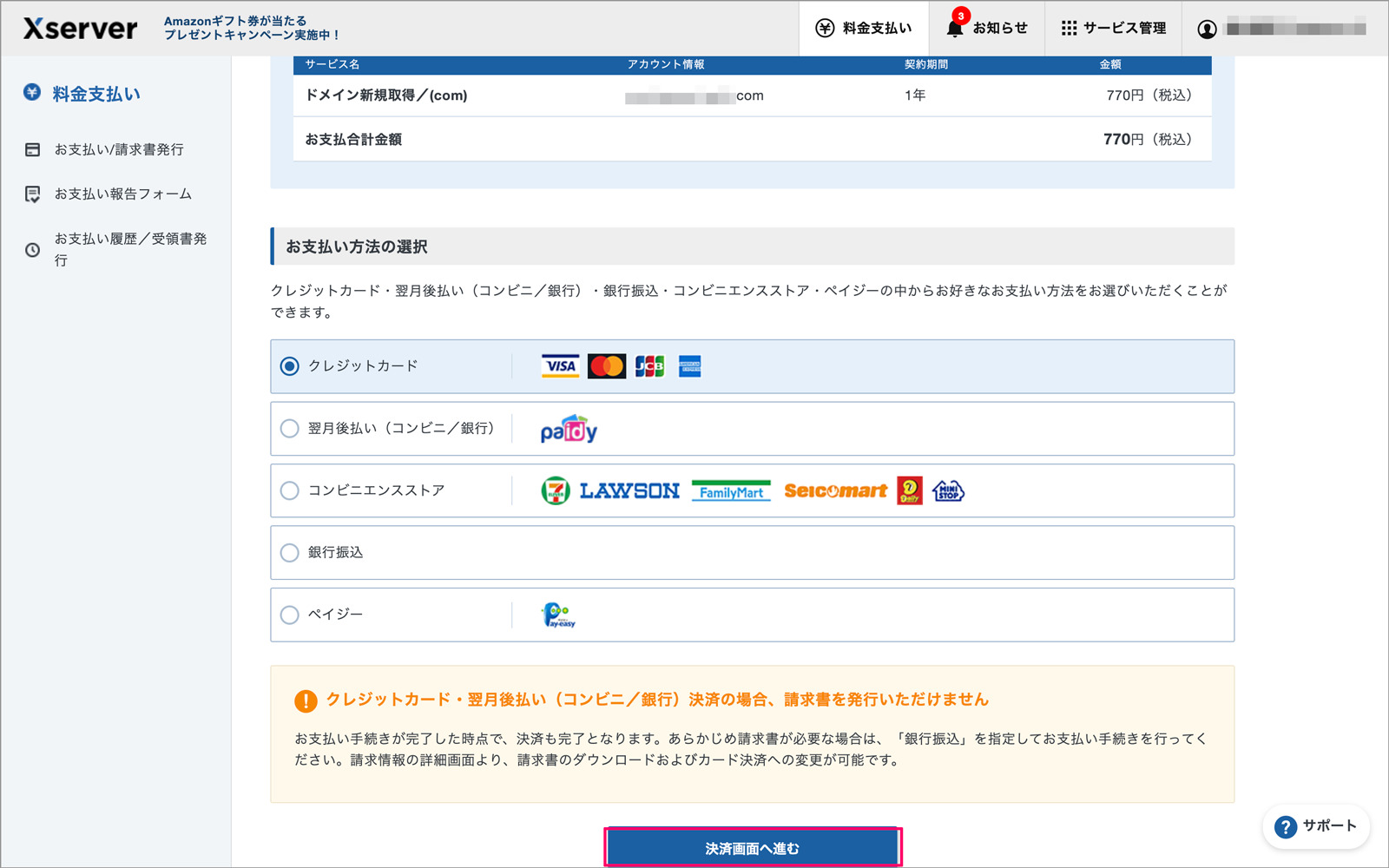
トップページにもどり、取得したドメインが表示されていれば完了です。
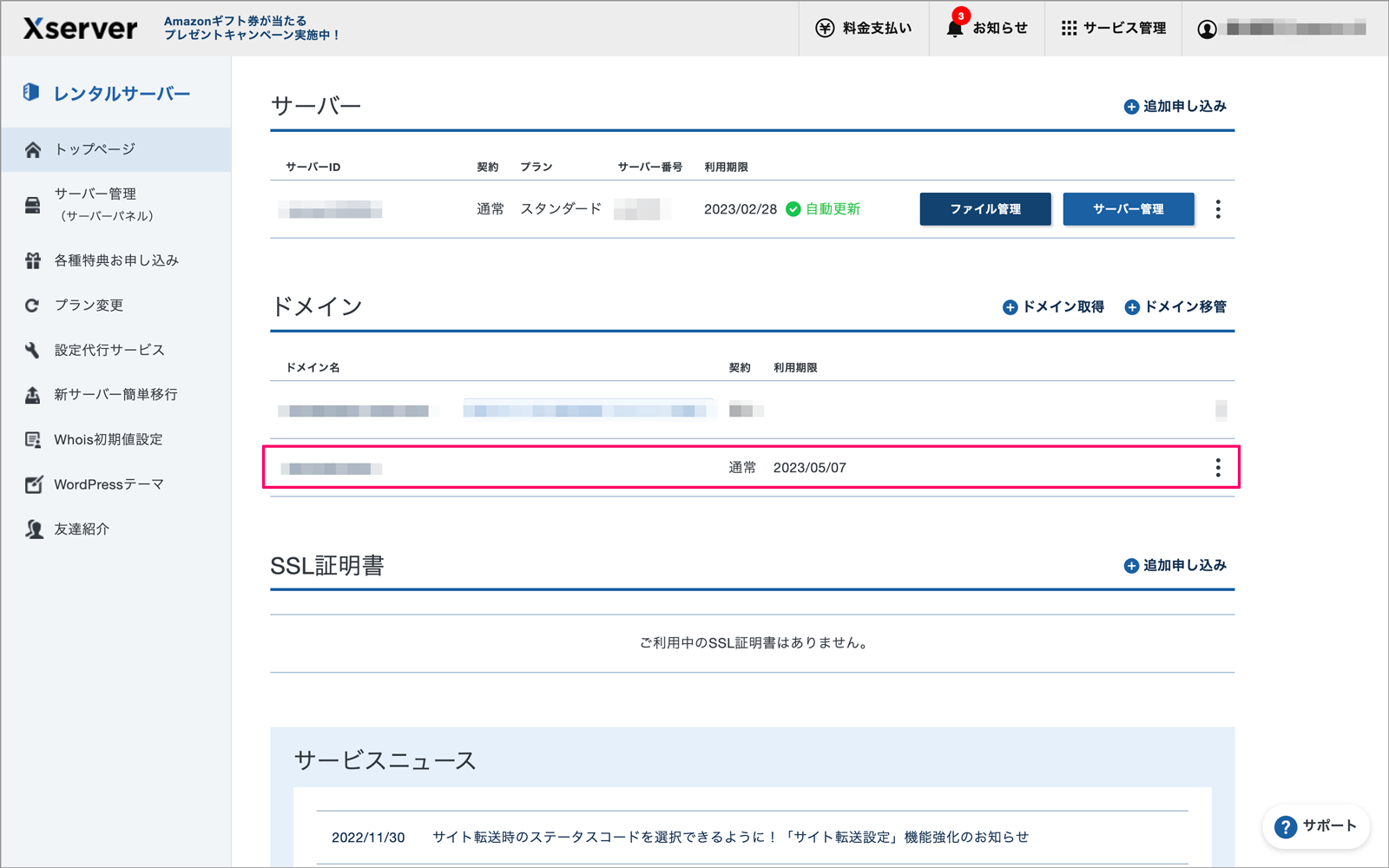
取得したドメインの設定をする
ドメインは取得しただけでは使用できないので、ドメインの使用設定をしていきます。
トップページから「サーバー管理」ボタンをクリックします。
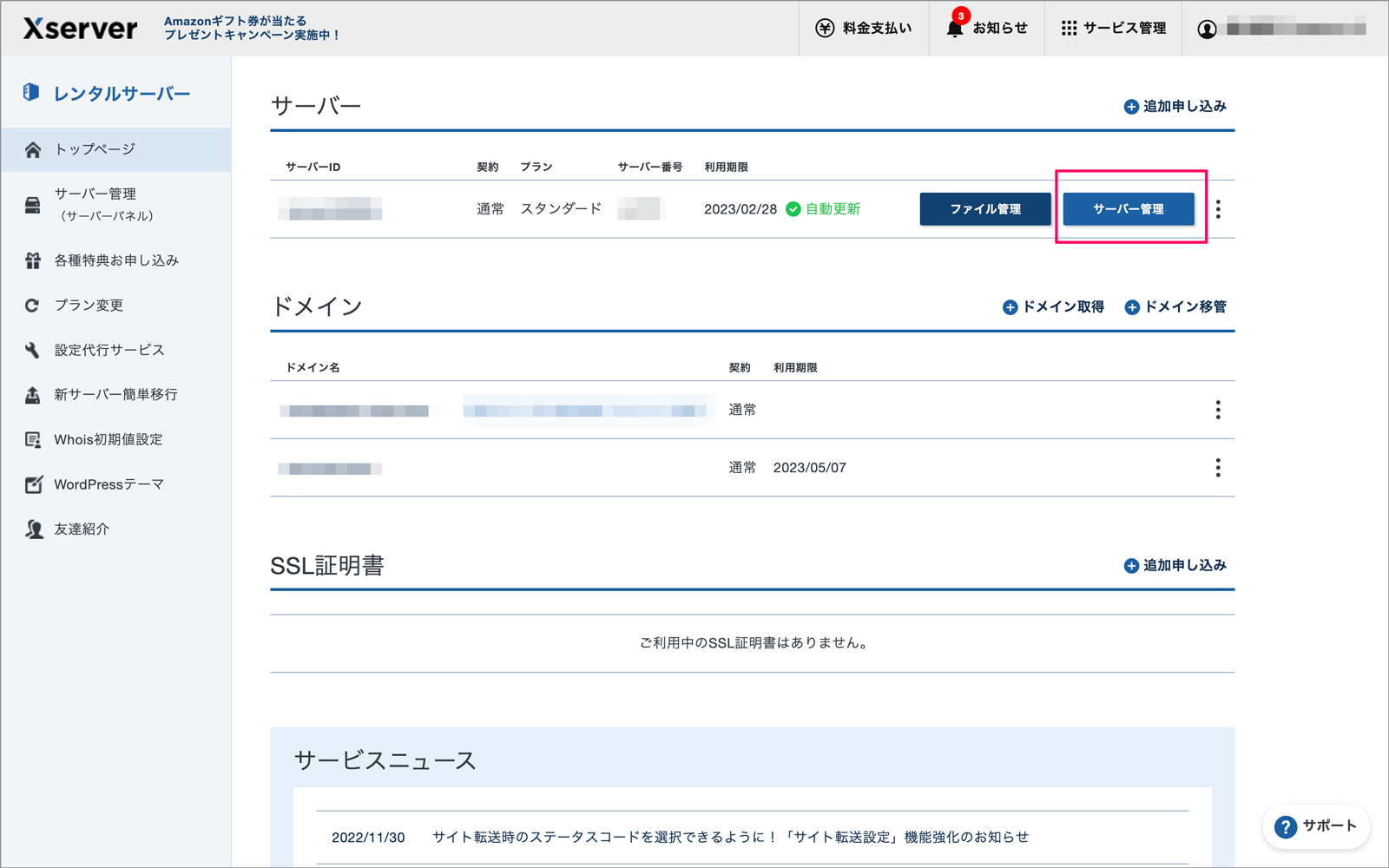
サーバーパネルに移行するのでそこからドメイン設定をクリックします。
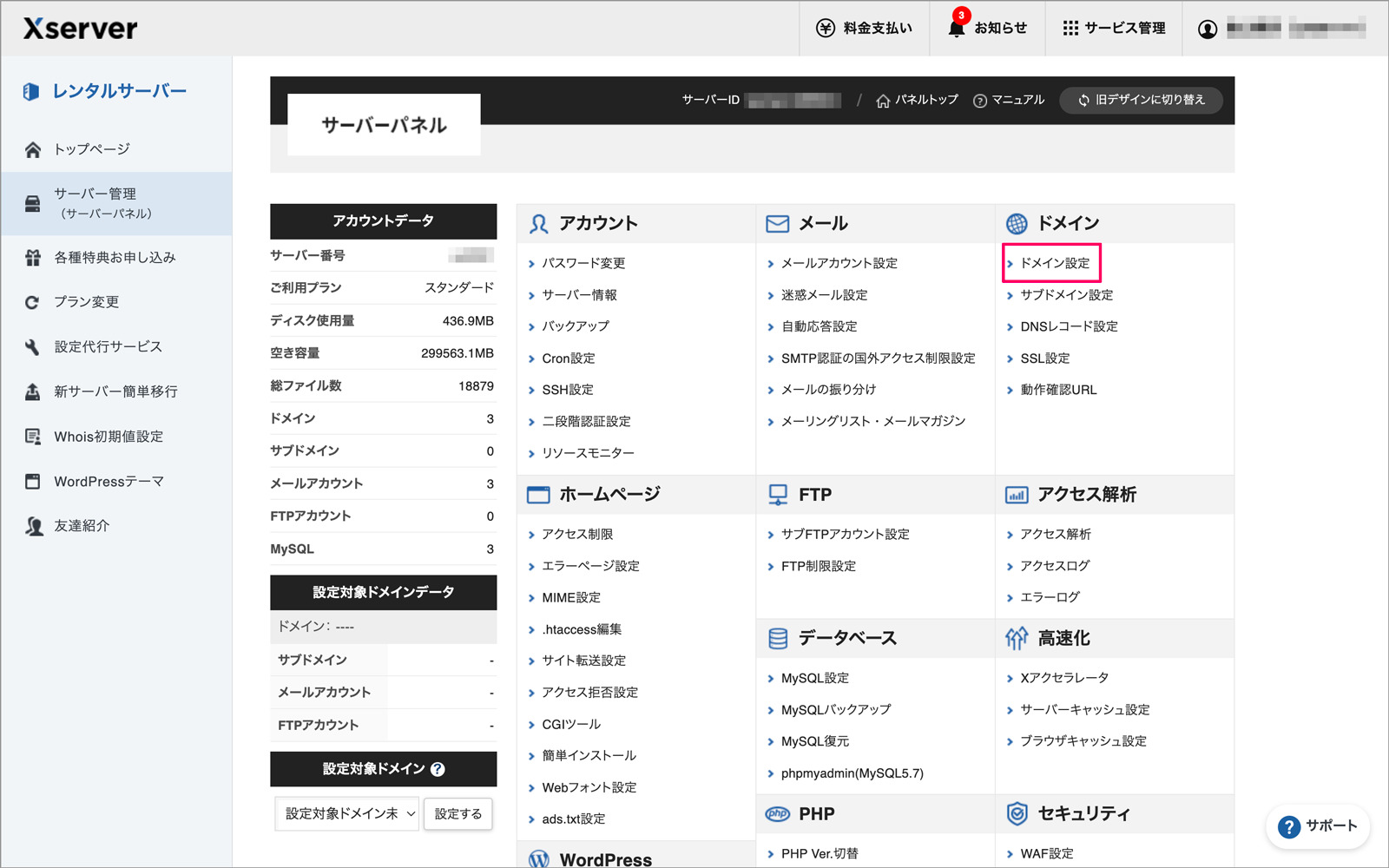
「ドメイン設定追加」をクリックします。
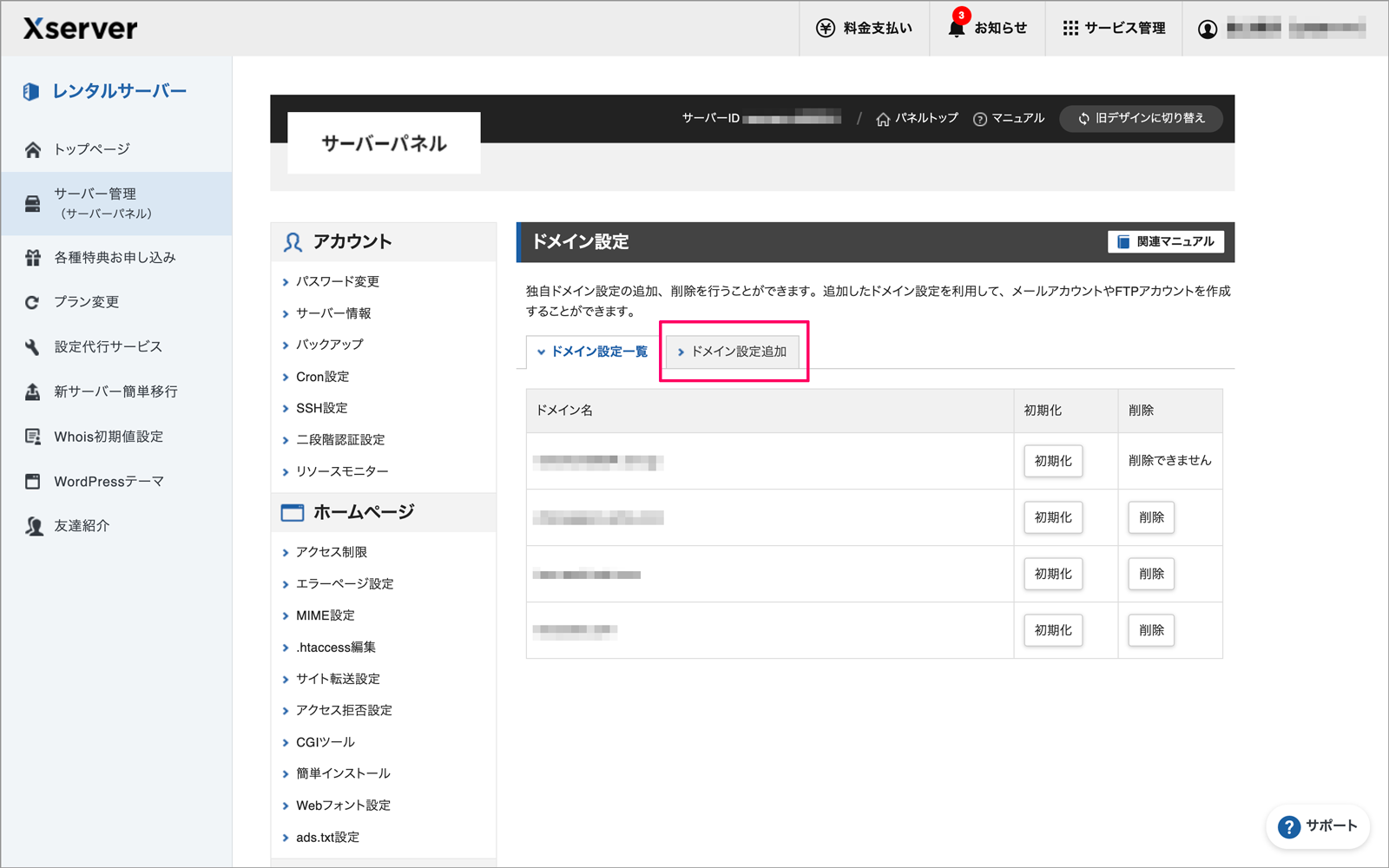
さきほど取得したドメインを入力し、無料独自SSLと高速化・アクセス数拡張機能にチェックがついていることを確認して「確認画面へ進む」をクリックします。
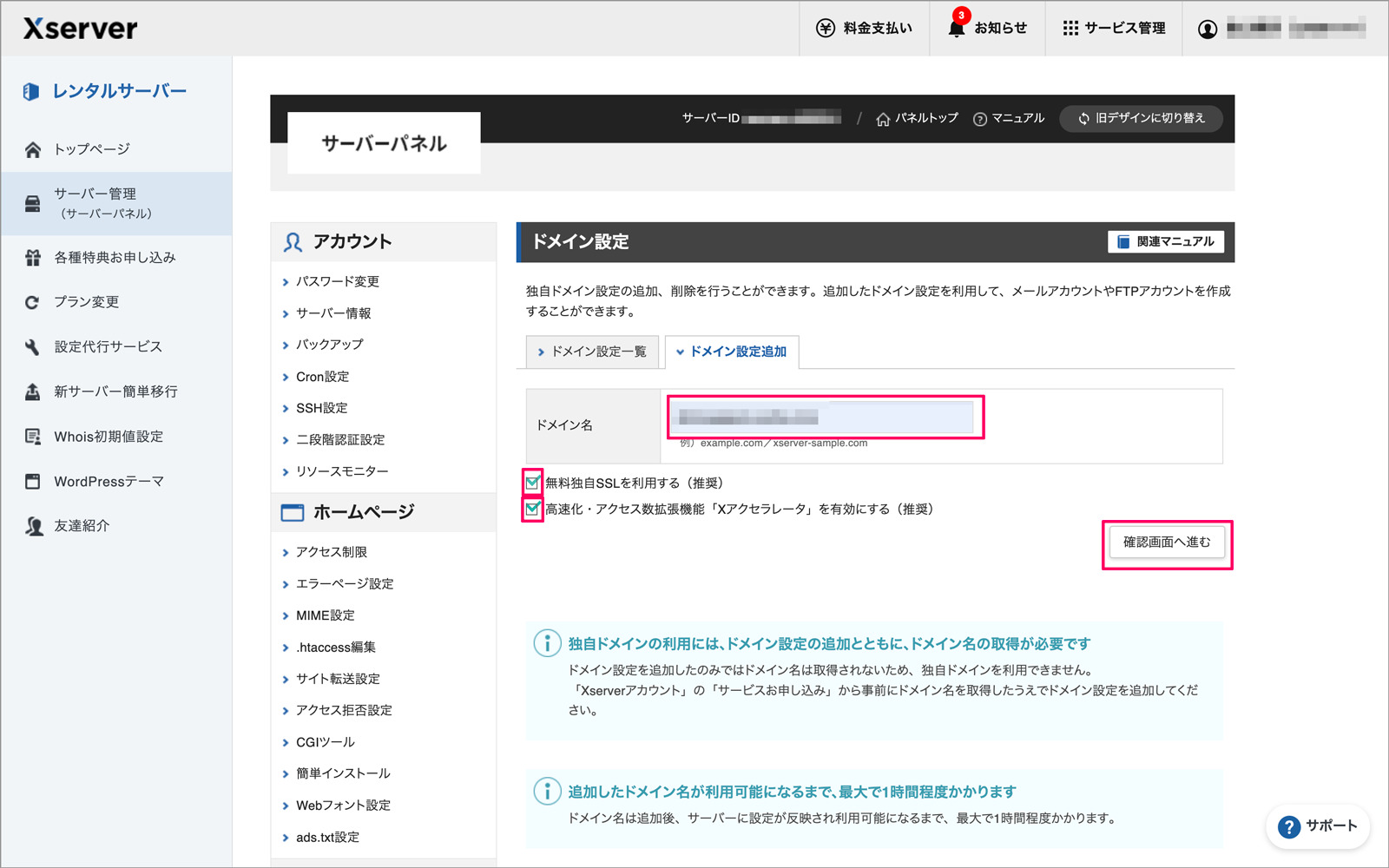
確認画面が表示されるので「追加する」をクリックします。
これでドメイン設定は完了です。
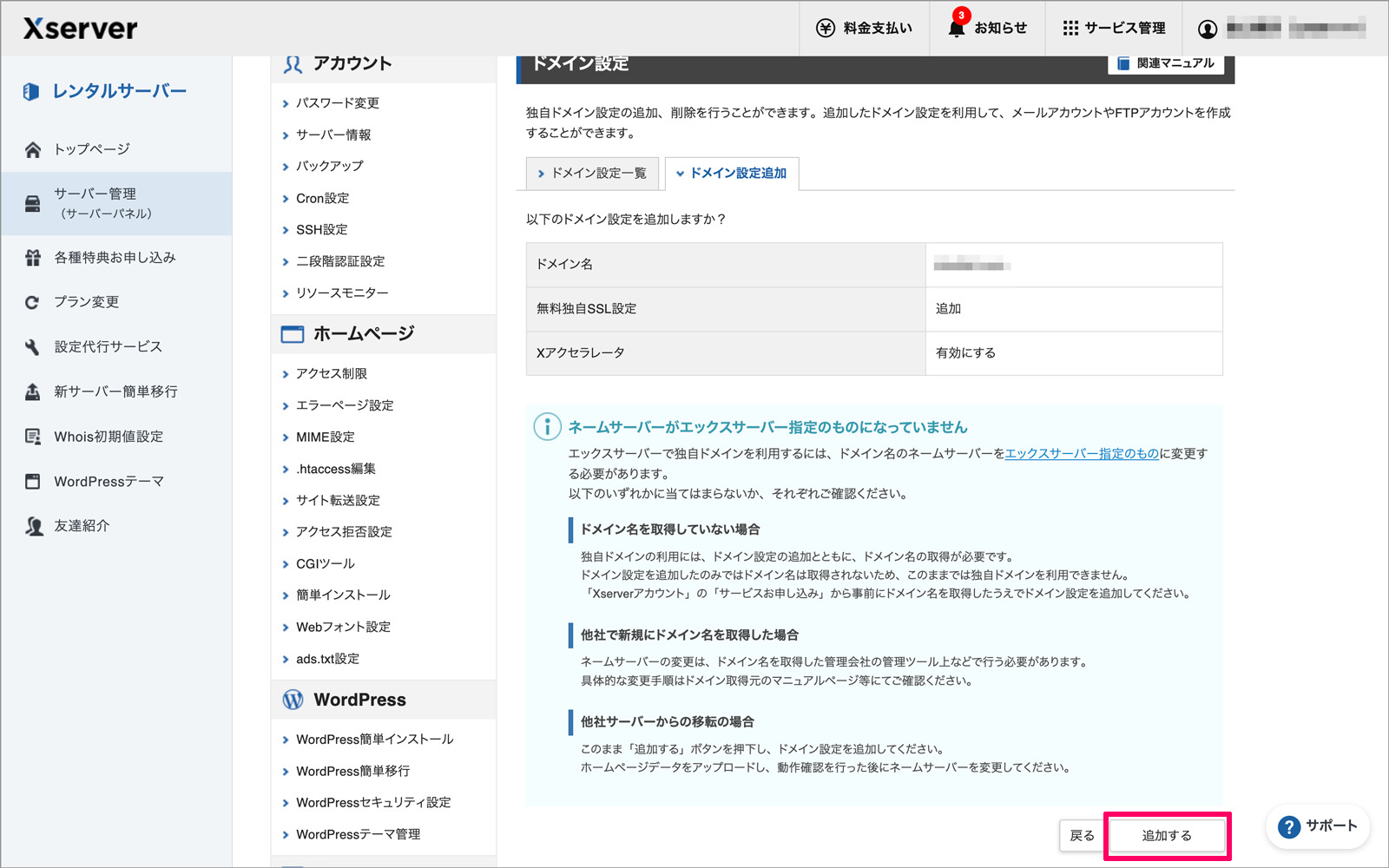
WordPressをインストールする
次にWordPressをインストールしていきます。このCMS(コンテンツ・マネジメント・システム)を使用することでSEO(検索エンジン最適化)に強いサイトを作ることができます。
まずトップページの「サーバー管理」をクリックしてサーバーパネルに移動します。
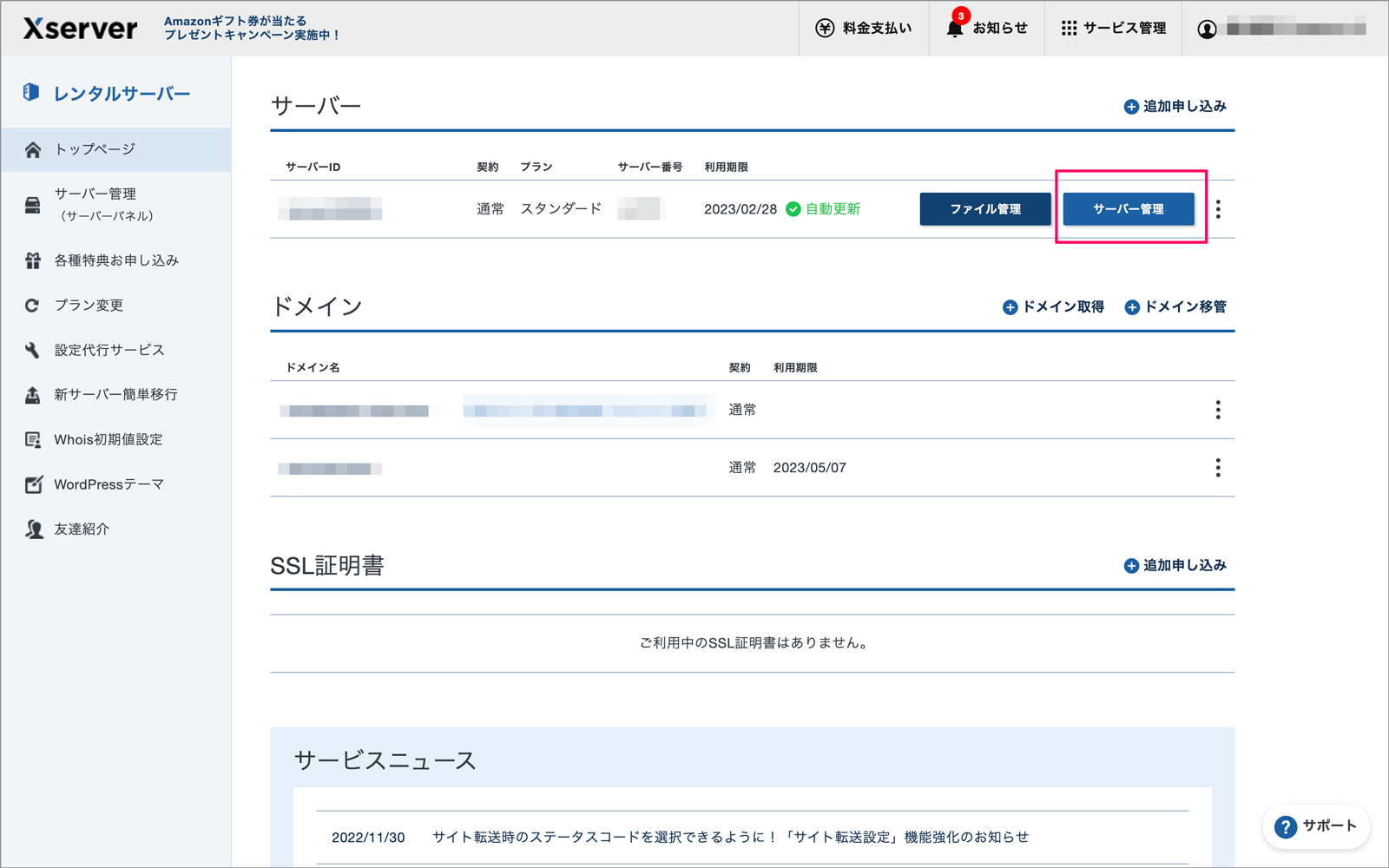
サーバーパネルに移動したらページの下の方にある「WordPress簡単インストール」をクリックします。
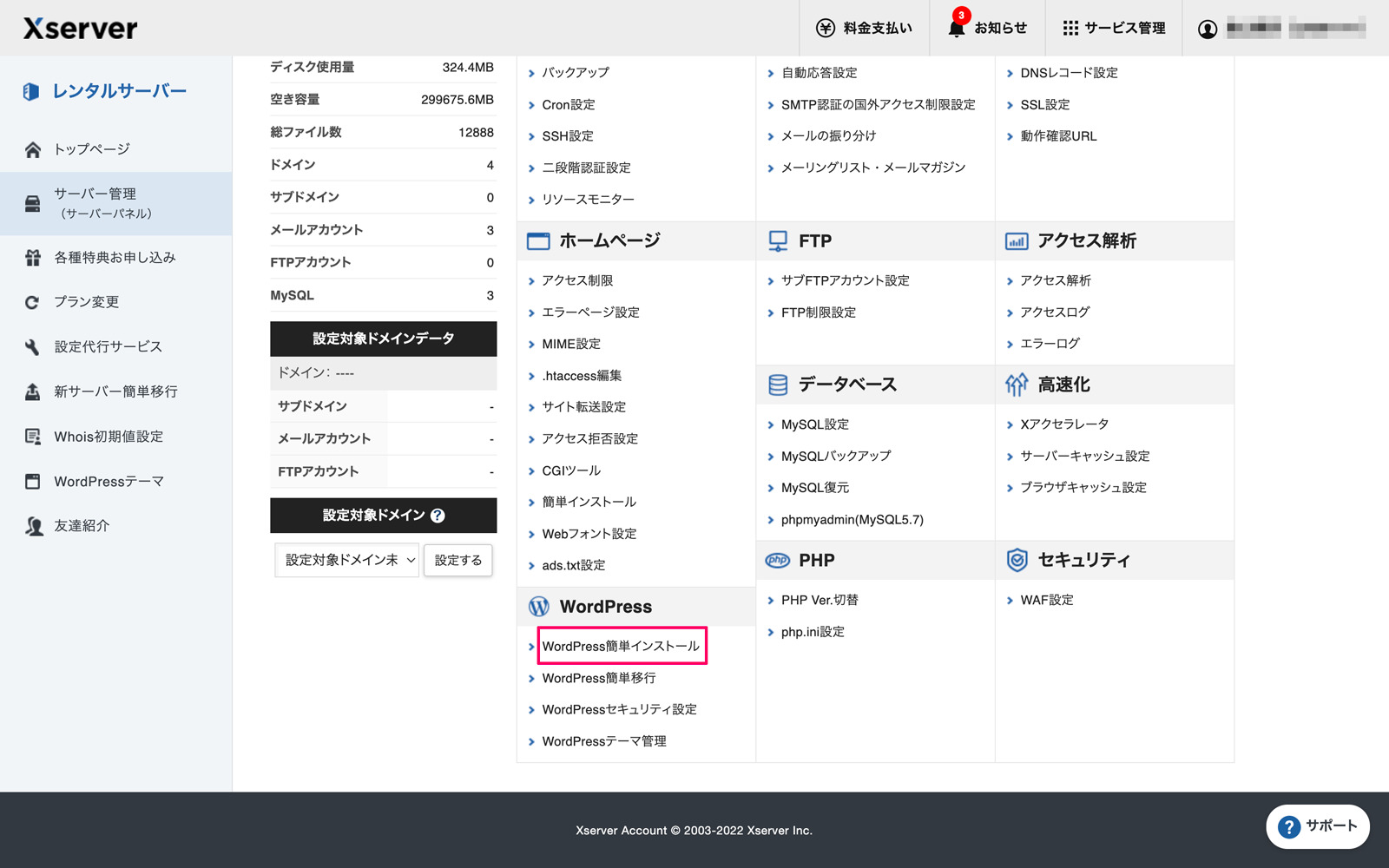
次にWordPressをインストールしたいドメインの右にある「選択する」をクリックします。
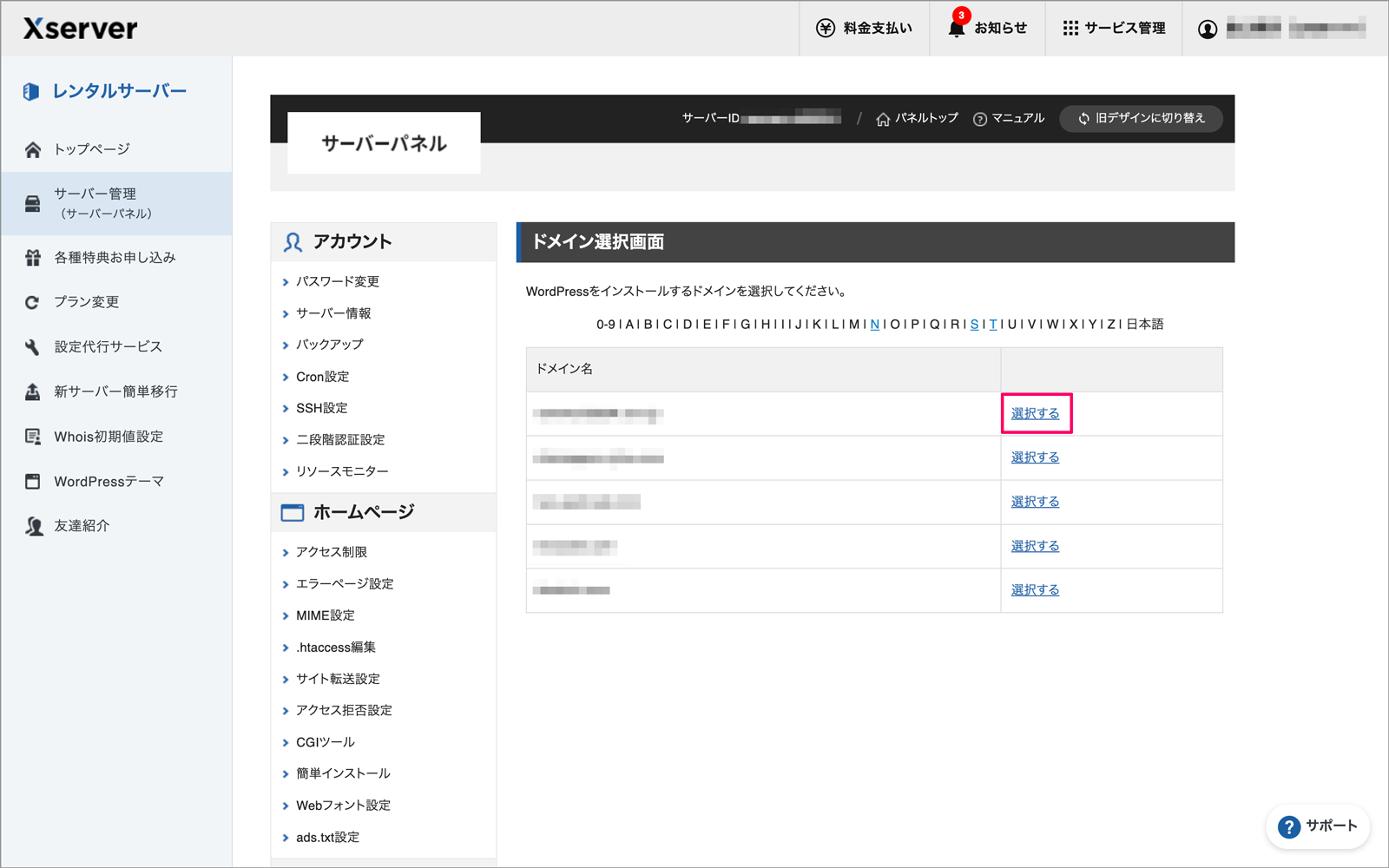
下記の番号部分を操作、入力していきます。
- ①WordPressインストール
- 「WordPressインストール」タグを選択してクリック
- ②サイトURL
- さきほどのページで選択したドメイン名を入力
- ③ブログ名
- ブログのタイトルを入力
- ④ユーザー名
- ユーザー名を半角英数字で入力
- ⑤パスワード
- ログインパスワードを 7文字〜16文字の半角英数字で入力
- ⑥メールアドレス
- メールアドレスを入力
- ⑦キャッシュ自動削除
- ONにするにチェック
- ⑧データーベース
- 自動でデーターベースを生成するにチェック
- ⑨テーマ
- ブログのデザインの型となるもので好みのものにチェック
- ⑩確認画面へ進む
- 確認画面へ進むをクリック
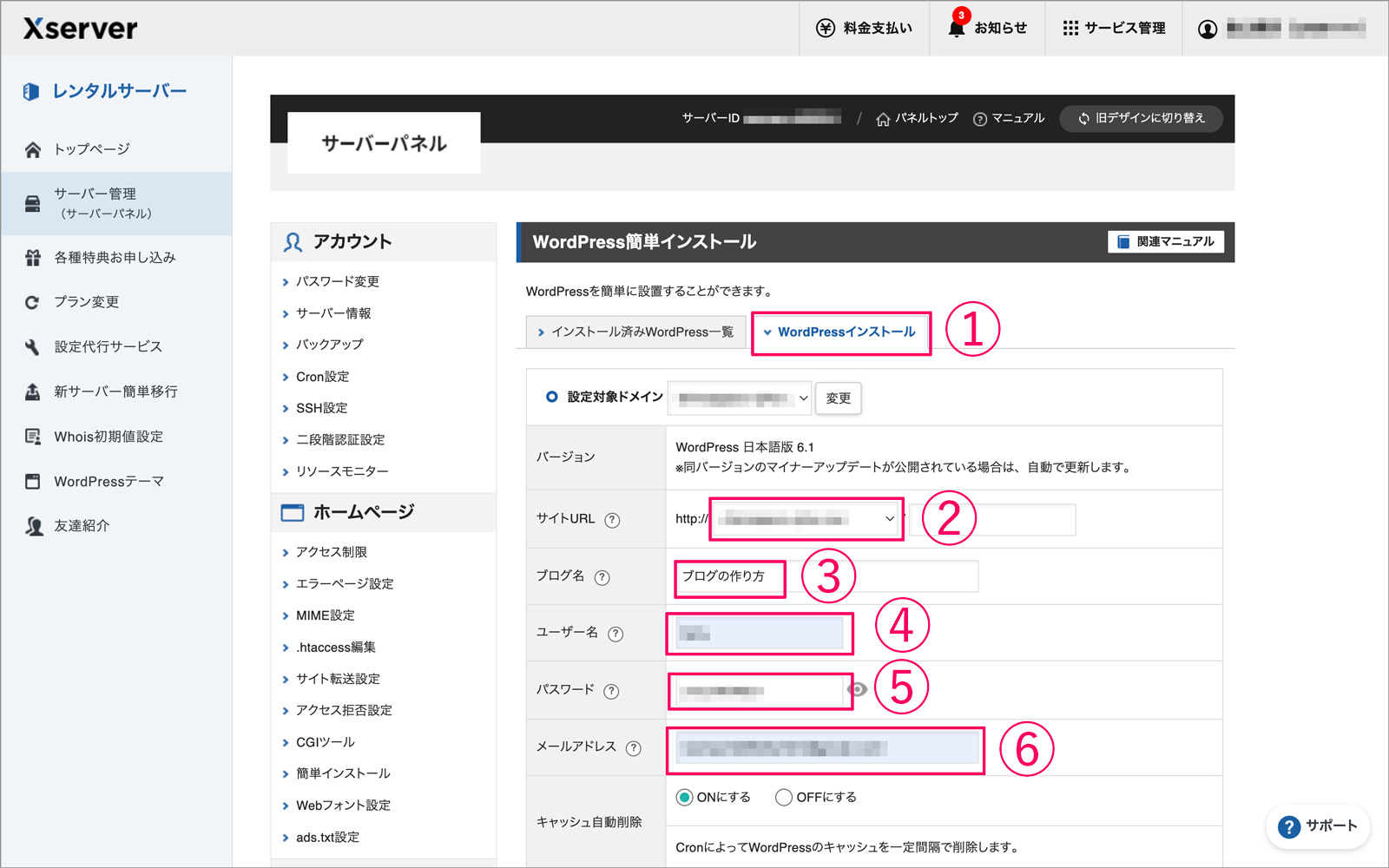
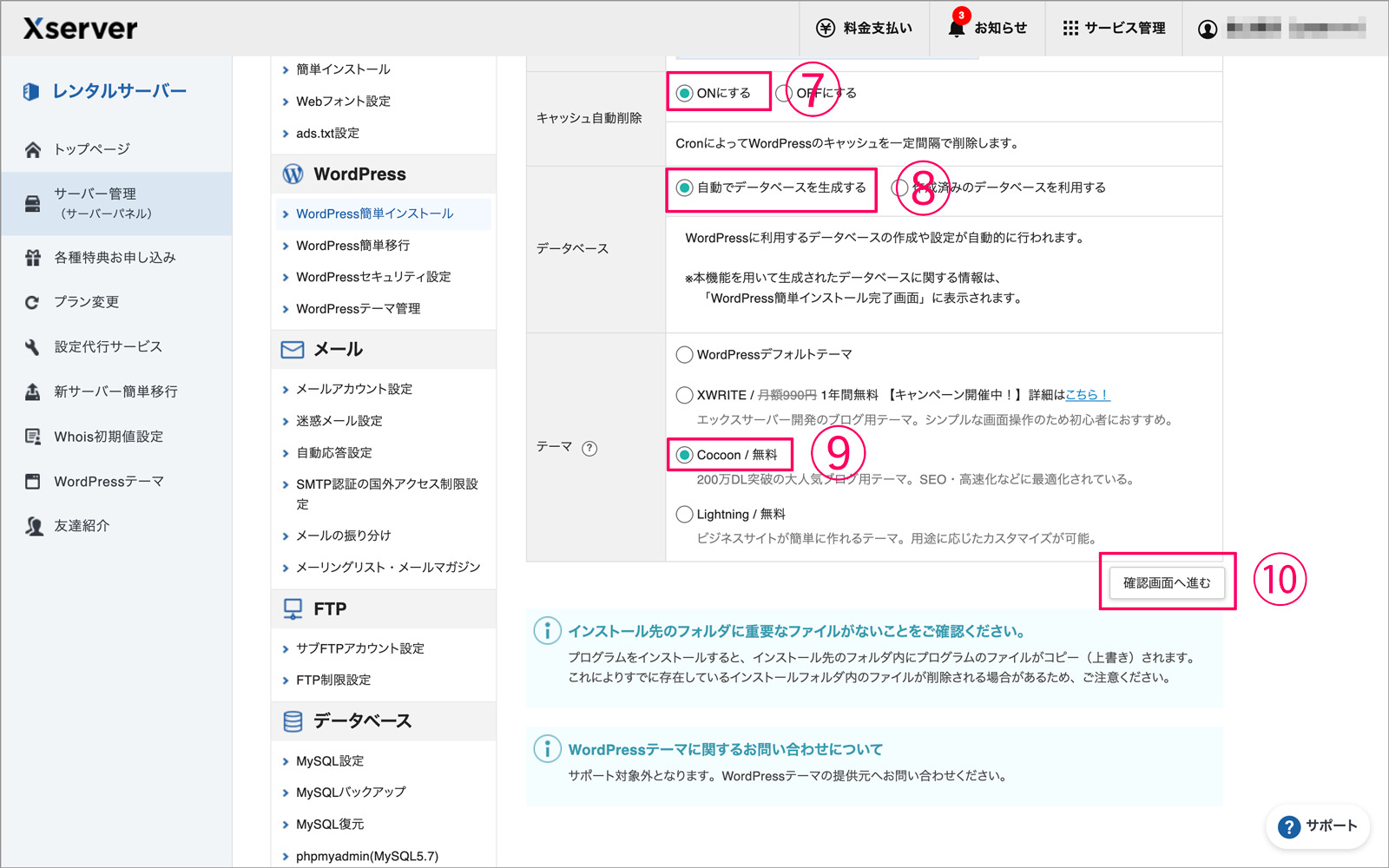
確認画面が表示されるのでユーザー名やパスワードなど確認したらインストールをクリックします。
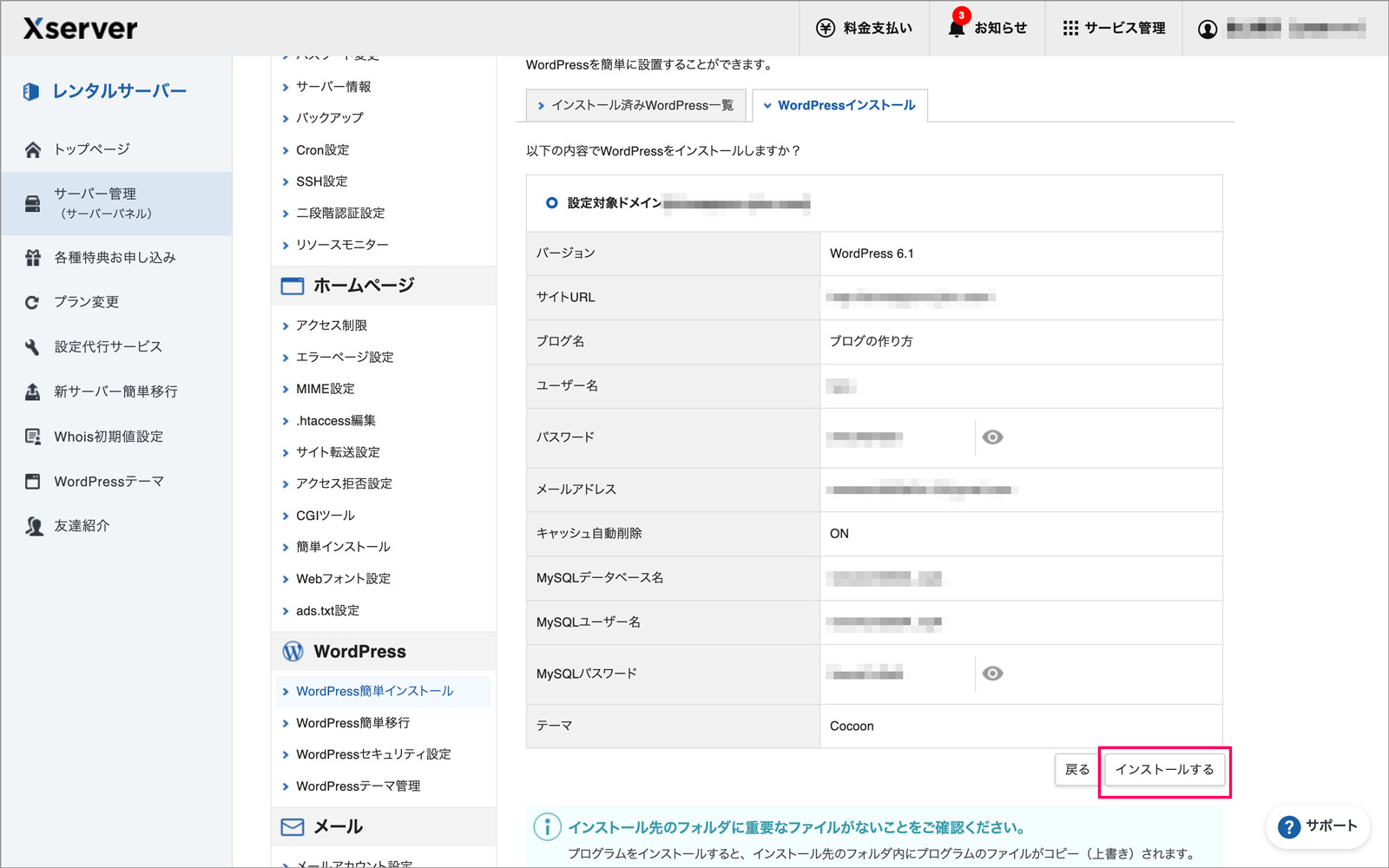
これでWordPressのインストールは完了となります。この完了画面はスクショなどしてメモしておくといいでしょう。
特に「管理画面URL」「ユーザー名」「パスワード」は頻繁に使うので忘れないようにしてください。
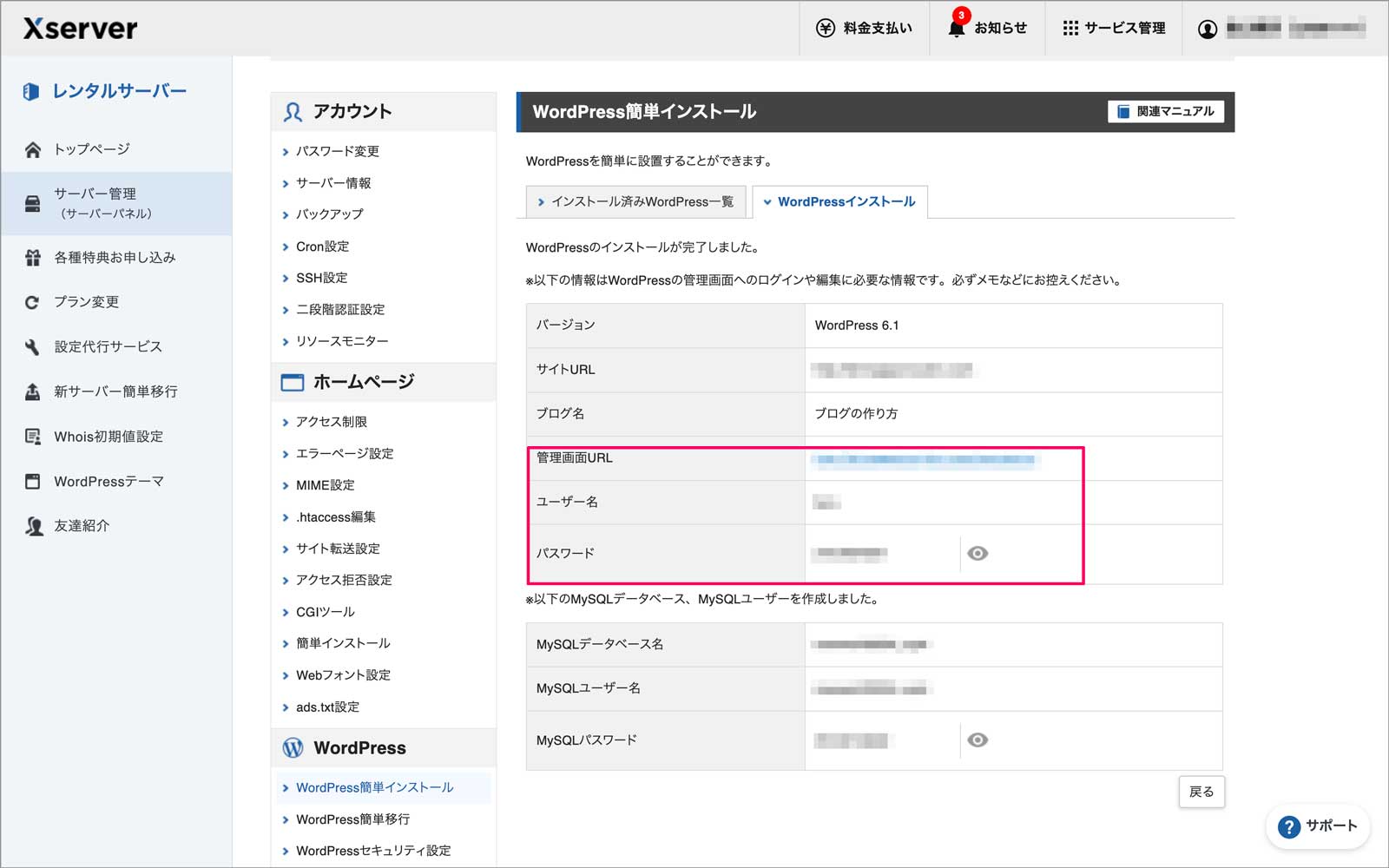
次にWordPressをインストールしたURLをGoogleなどのブラウザに入力してみます。
無事サイトが表示されるとブログ開設成功です。
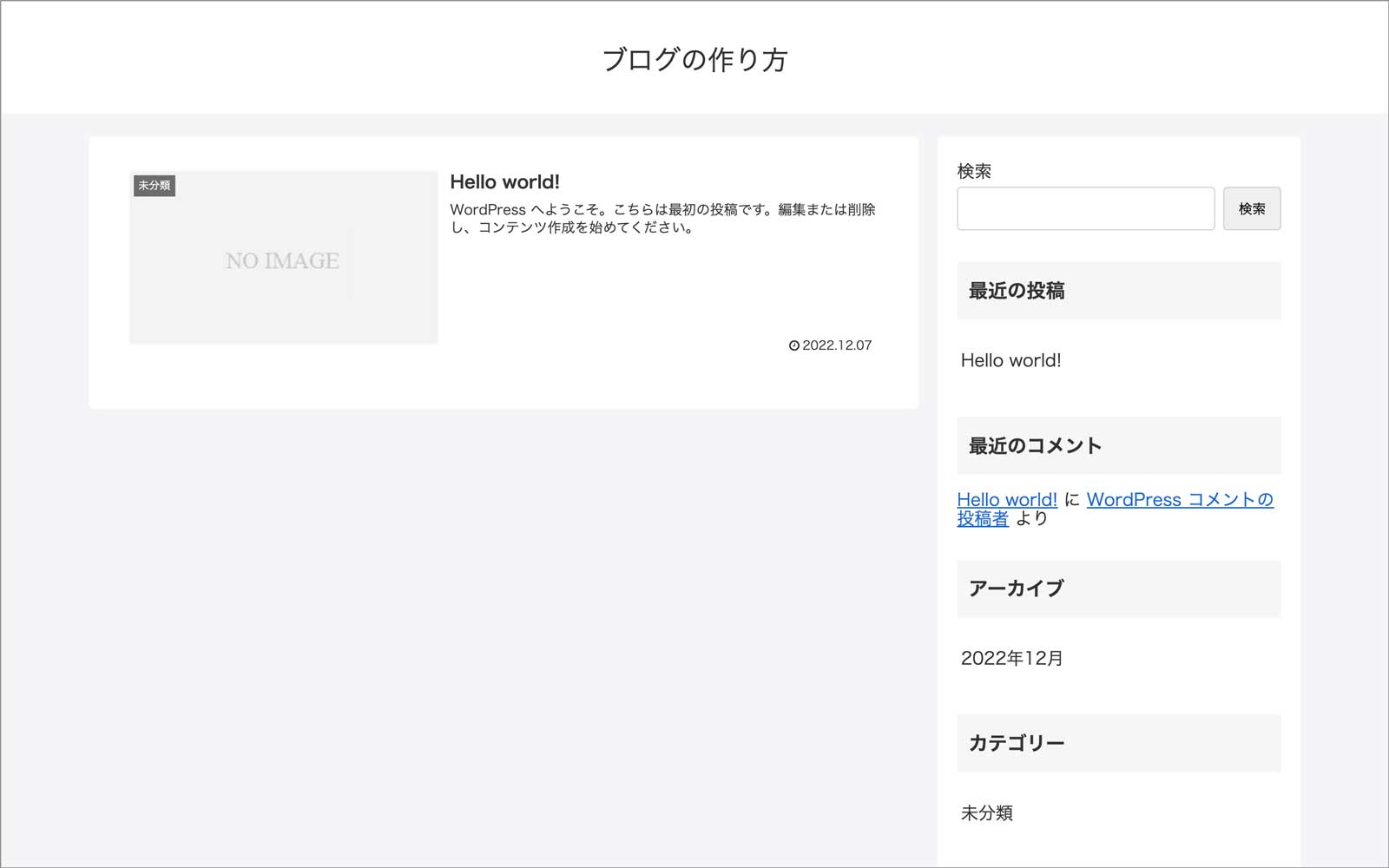
最後に管理画面を表示させてみます。
さきほど入力したURLに「/wp-adomin」を付け足してブラウザに表示させます。
例えば取得したドメインが「○○○○○.com」ですと、「○○○○○.com/wp-admin」とつなげて記入します。
するとログイン画面が表示されるので、さきほどのユーザー名とパスワードを入力します。
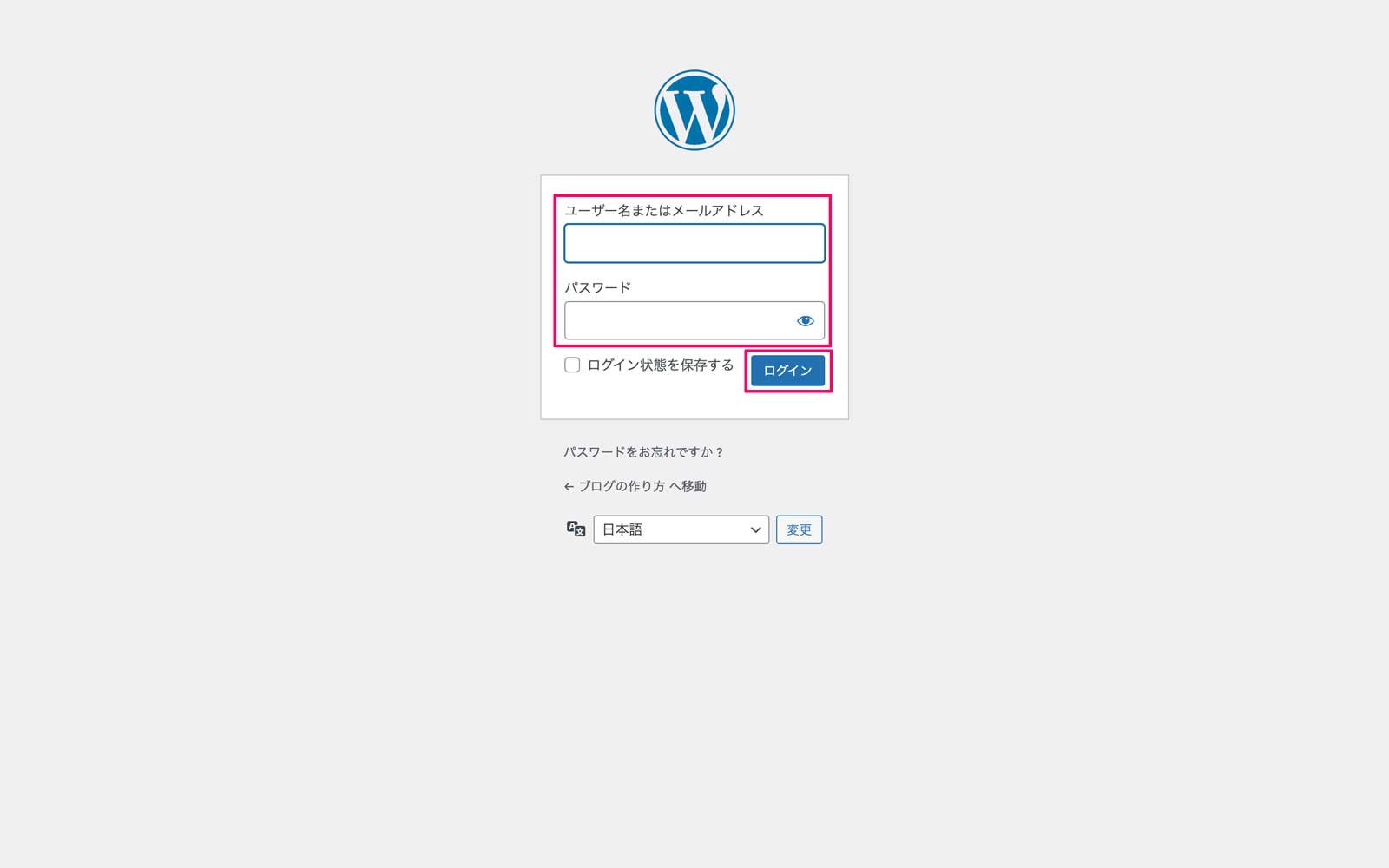
下の画像のように管理画面が表示されれば完了です。
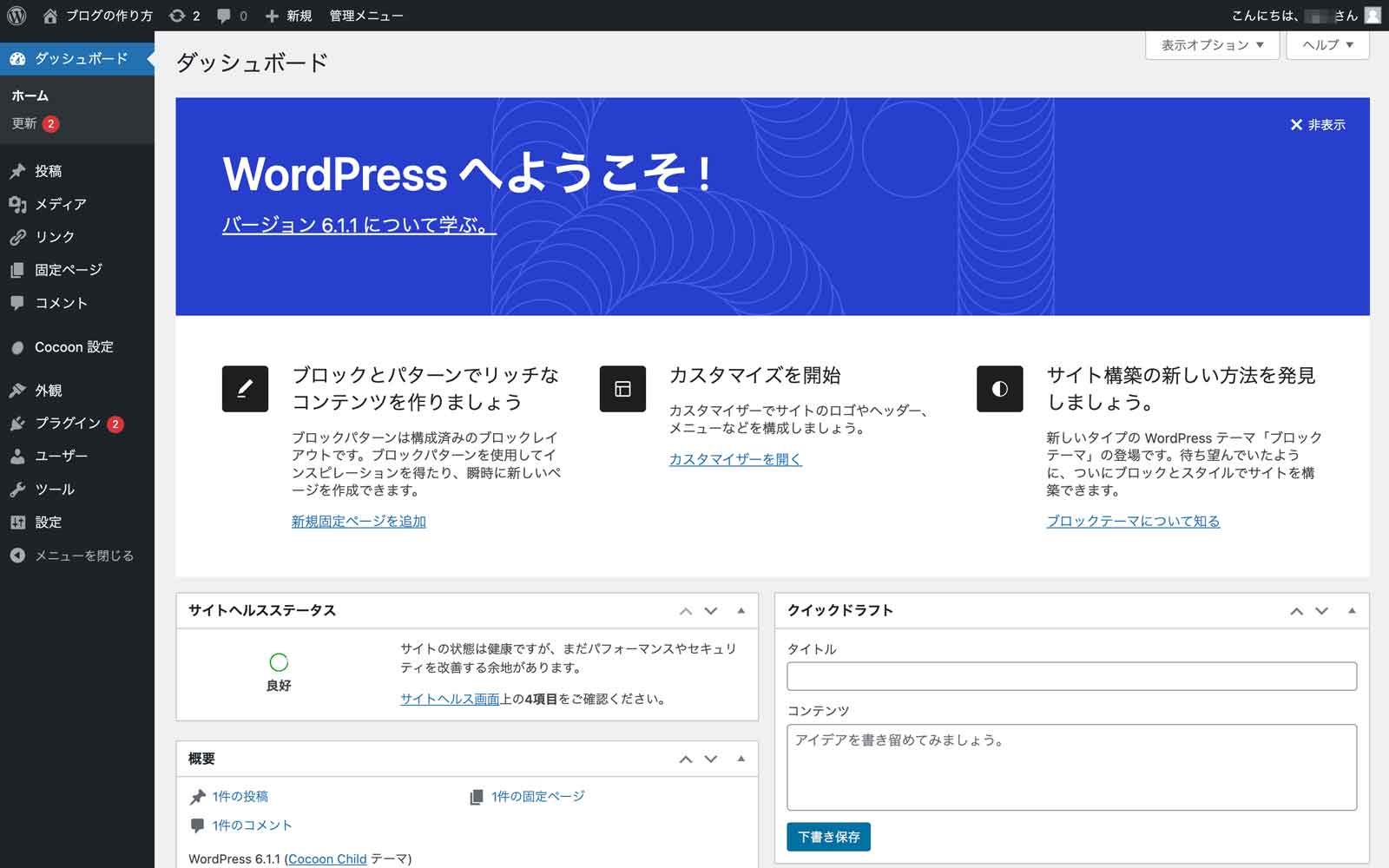
まとめ
今回はXserverでWordPressブログを開設する方法を解説しました。
WordPressは初めは使いづらく感じるかもしれませんが、なれてしまえば大変便利なシステムです。